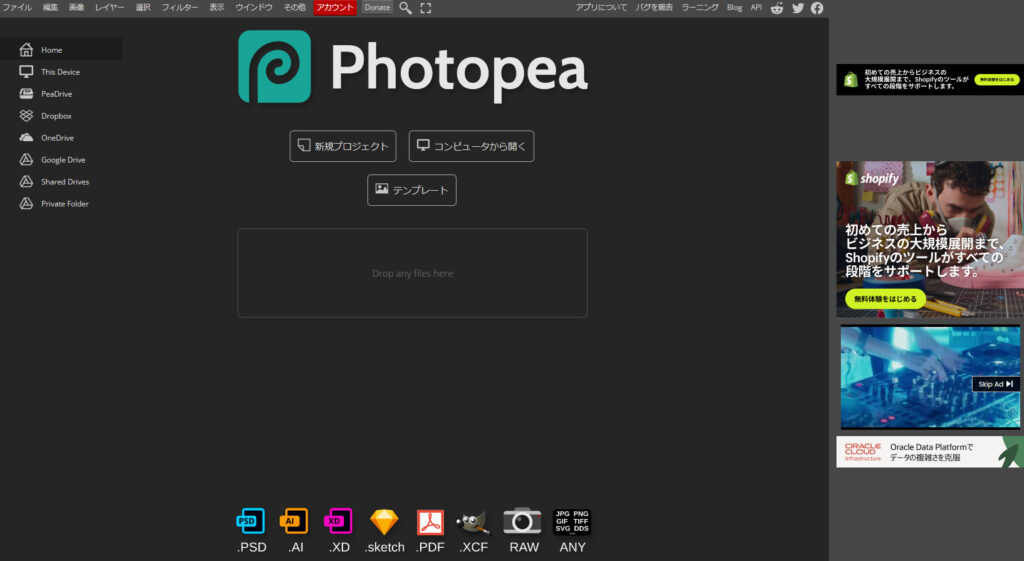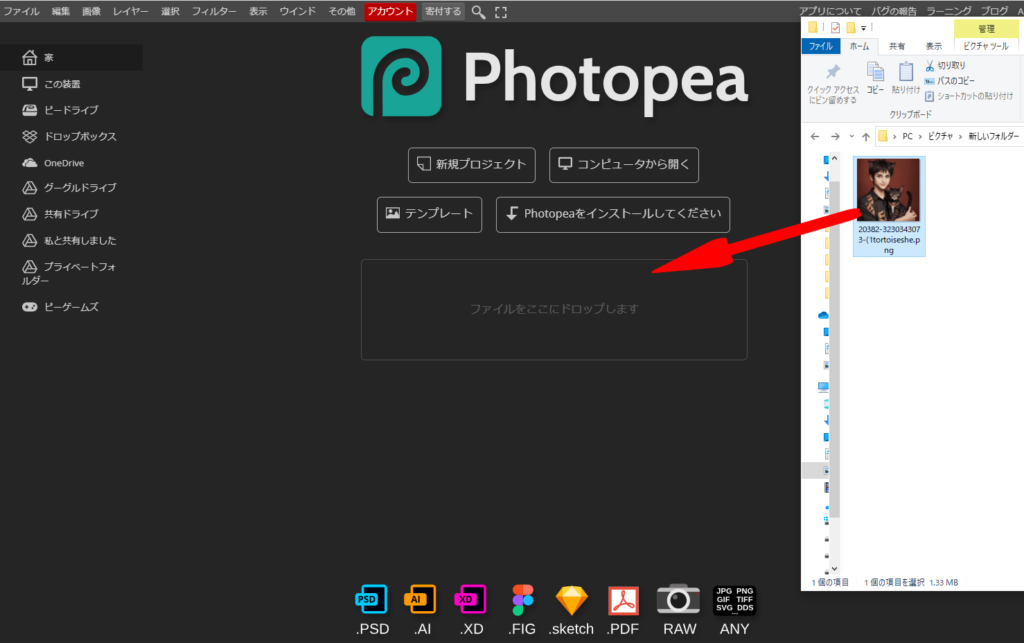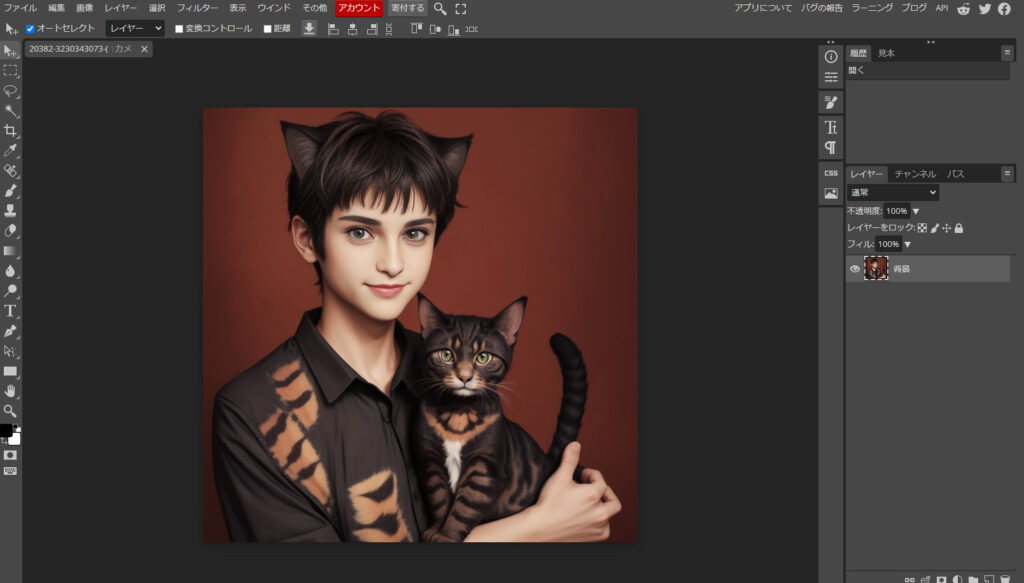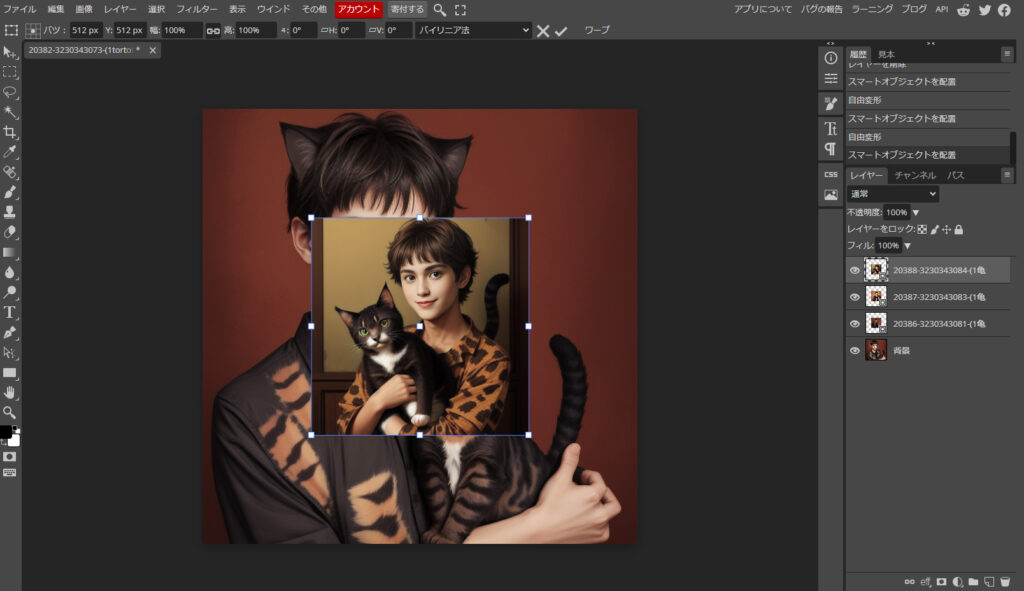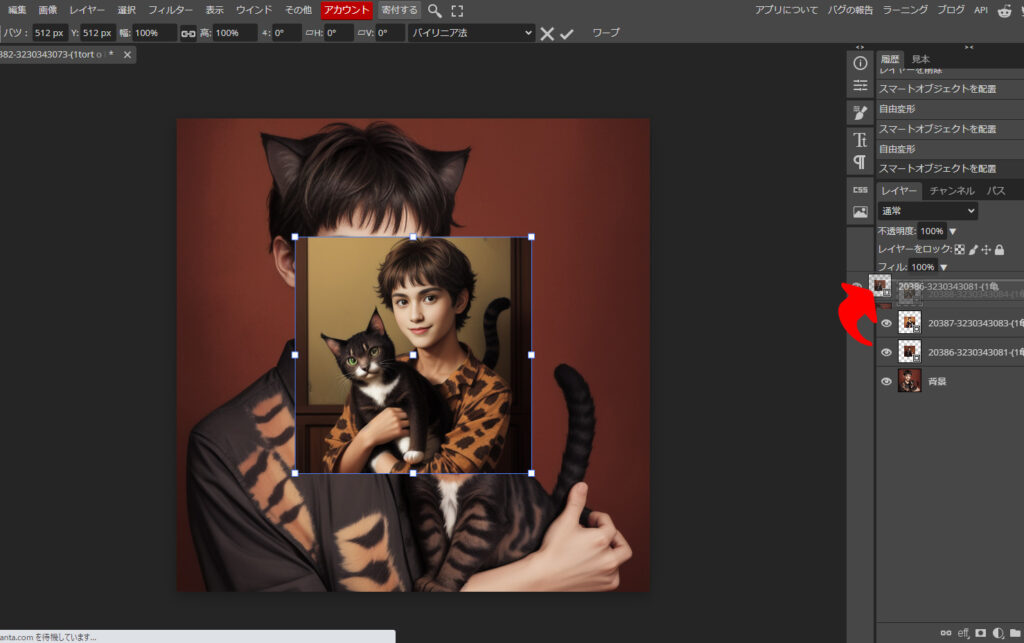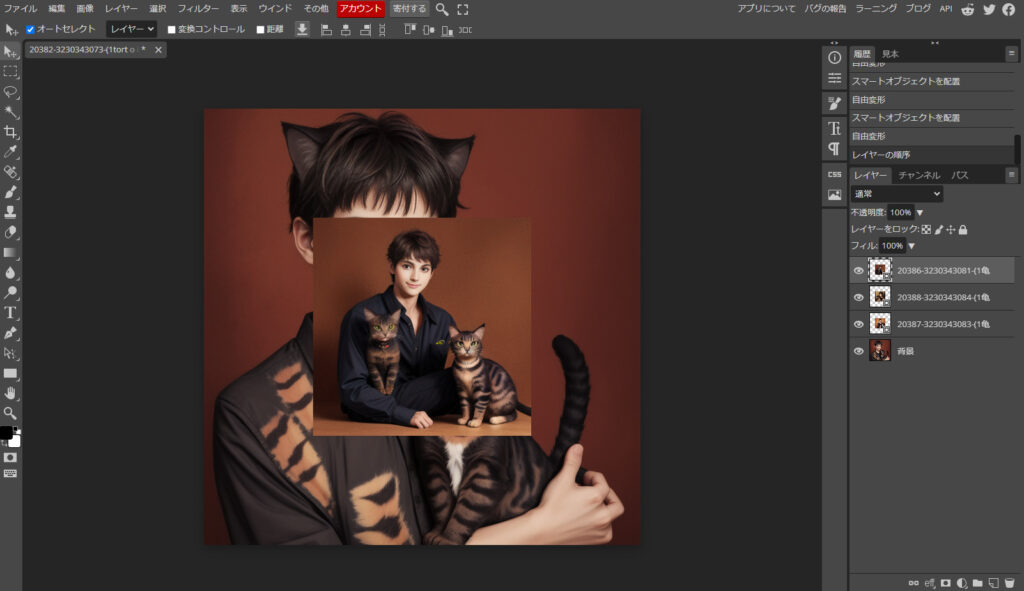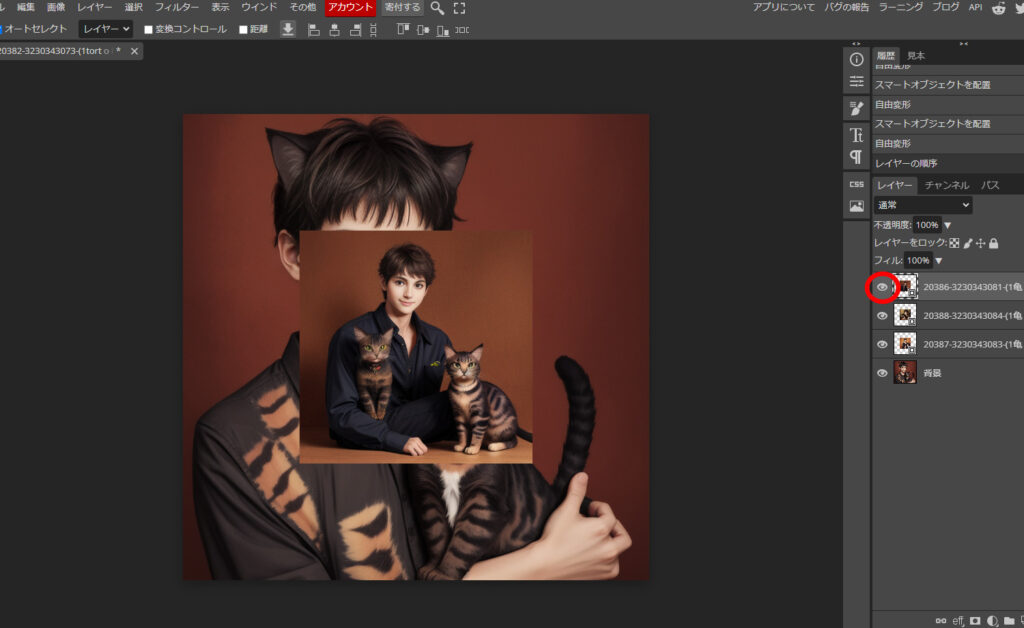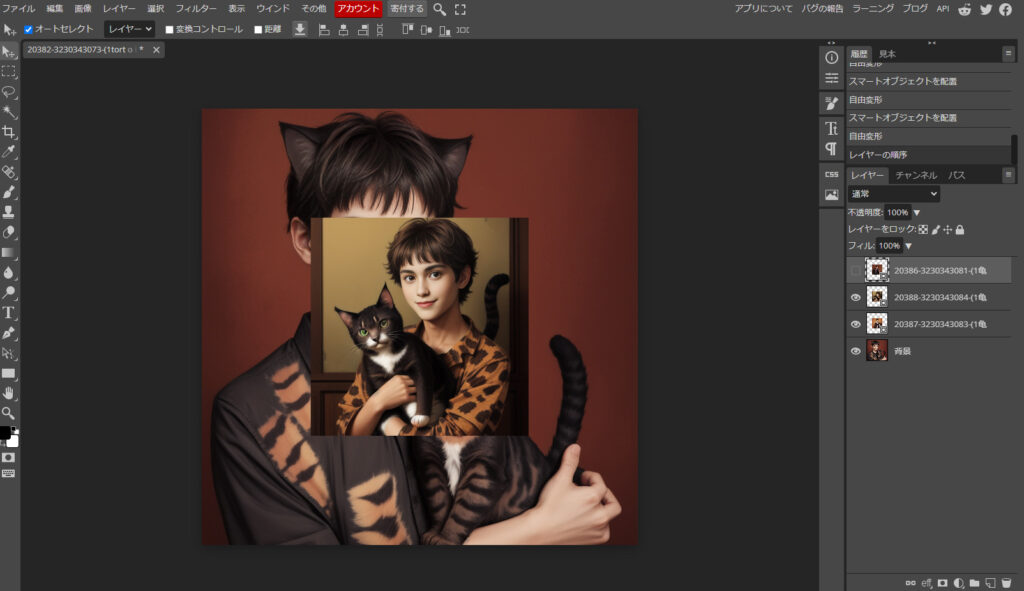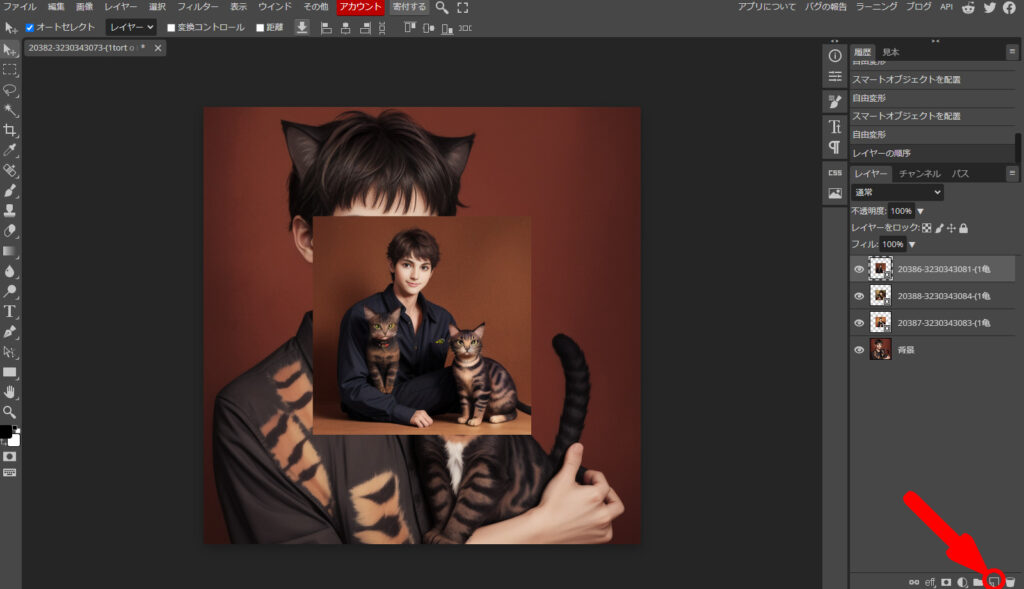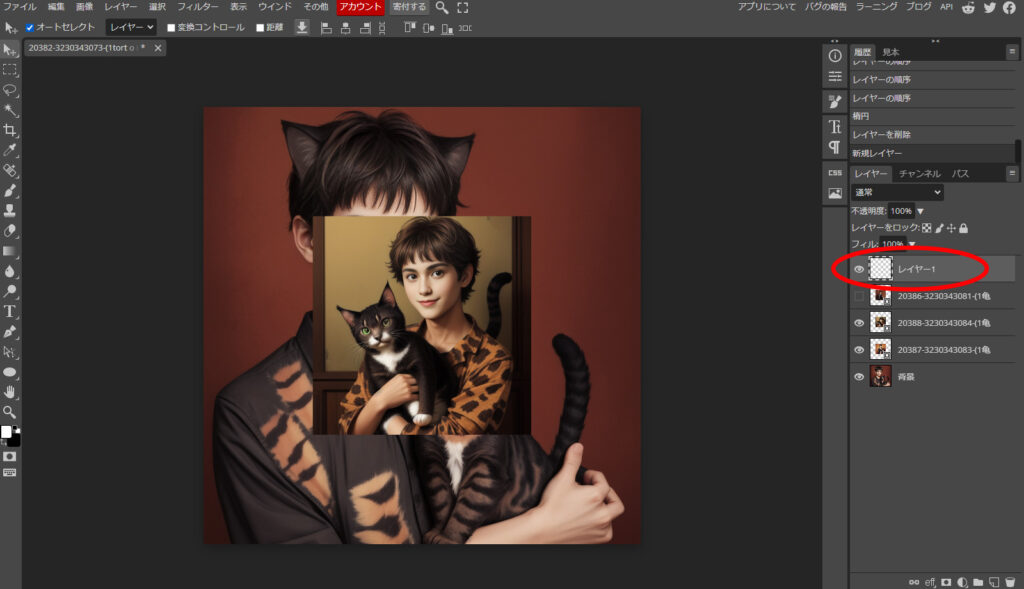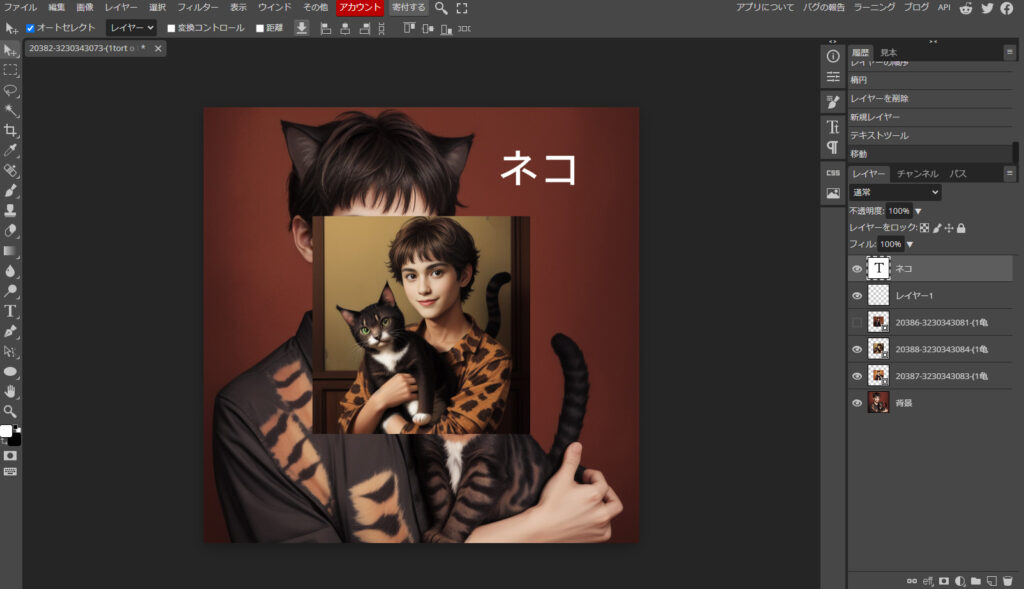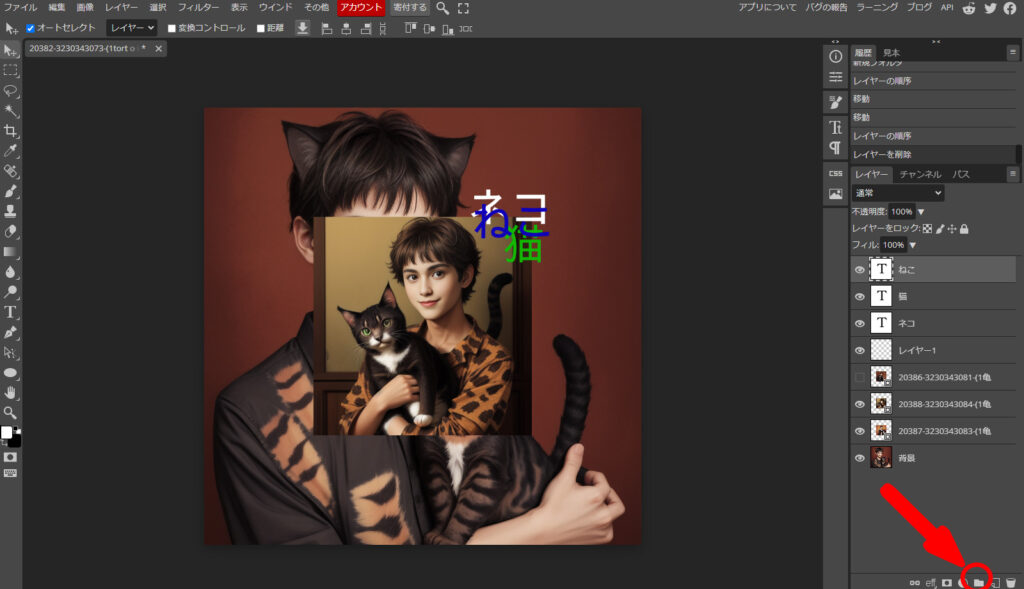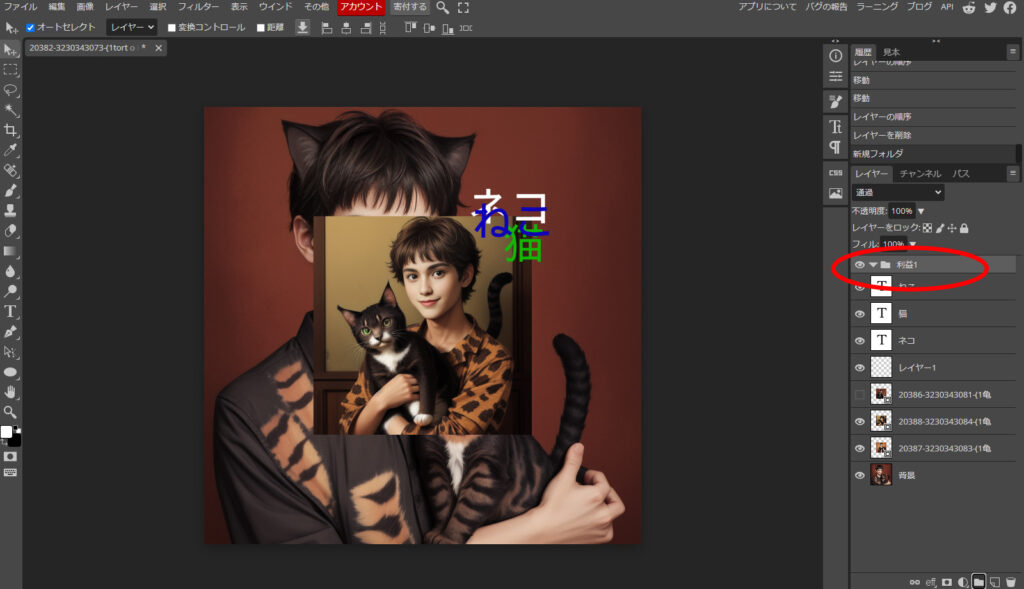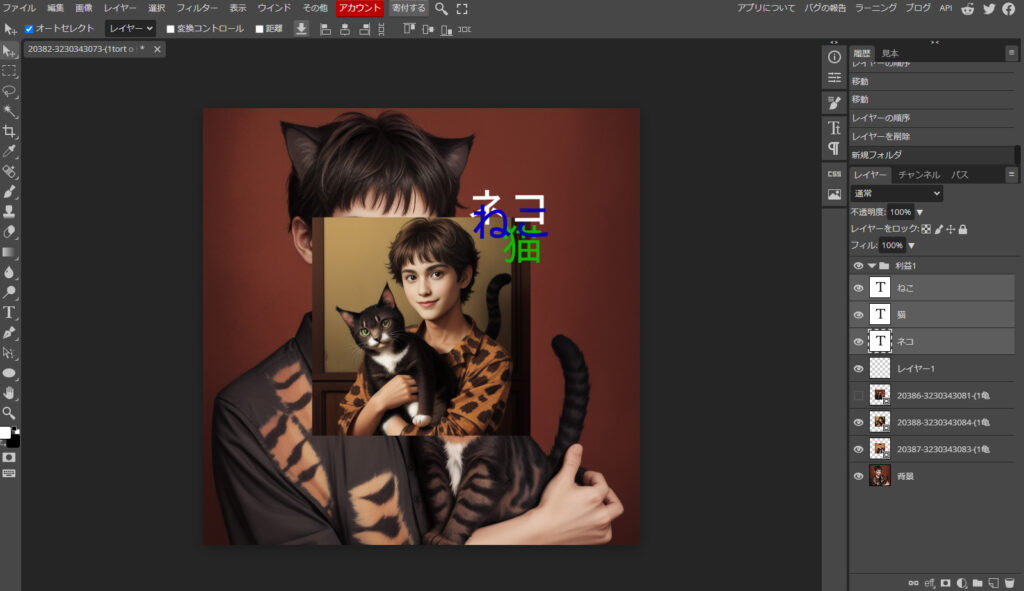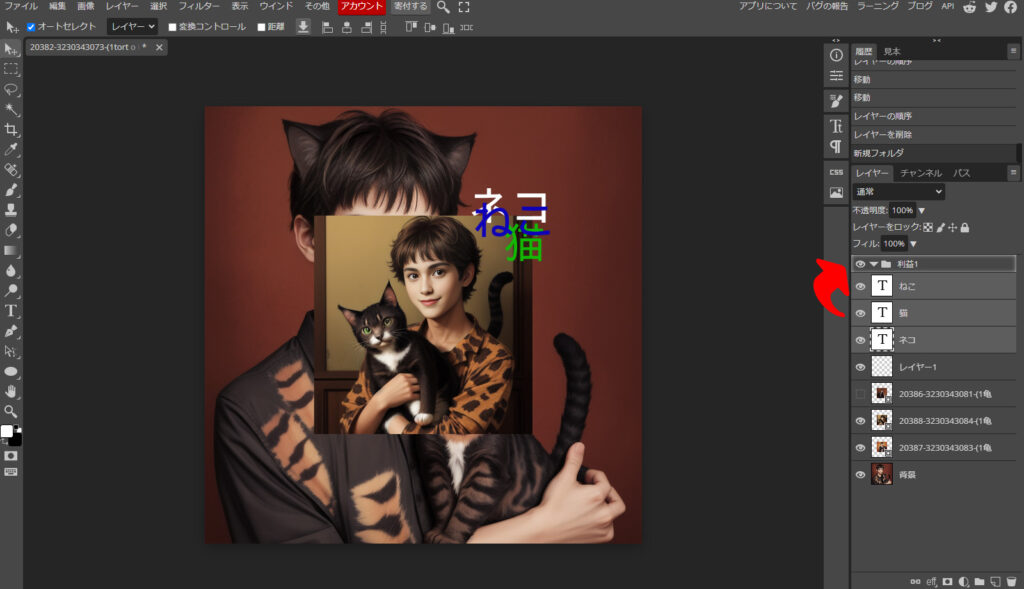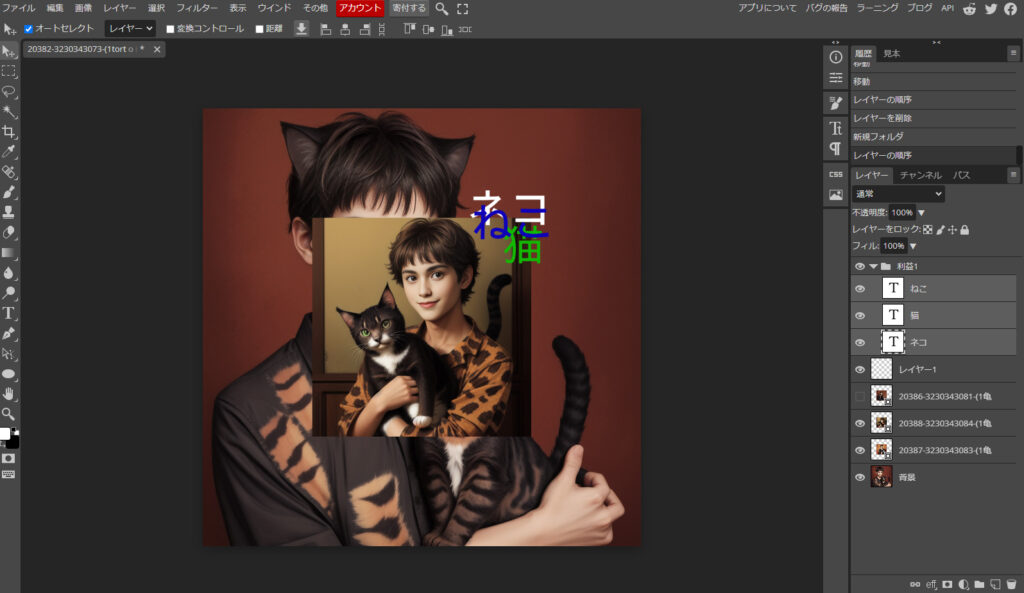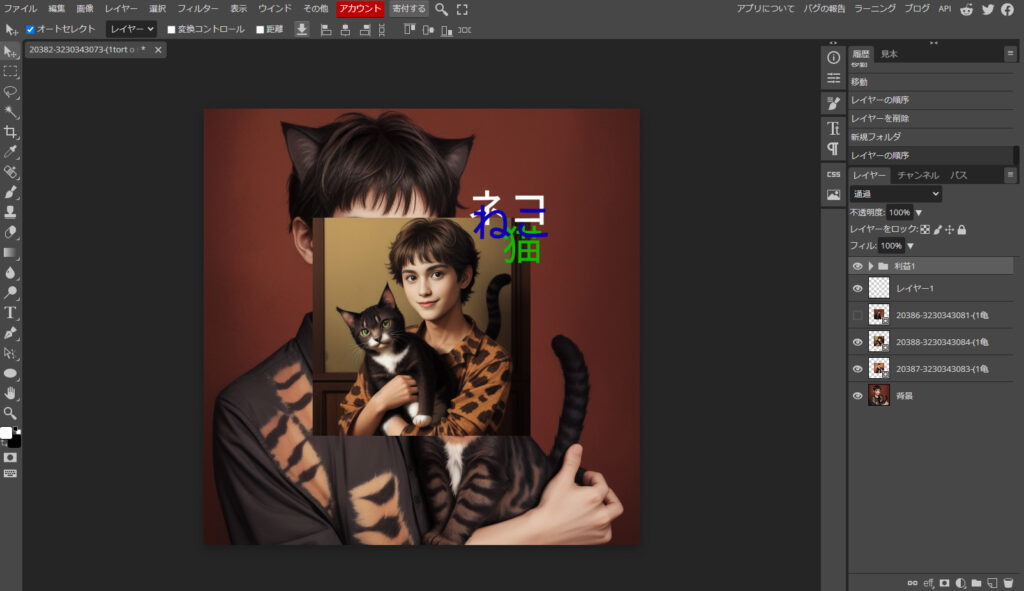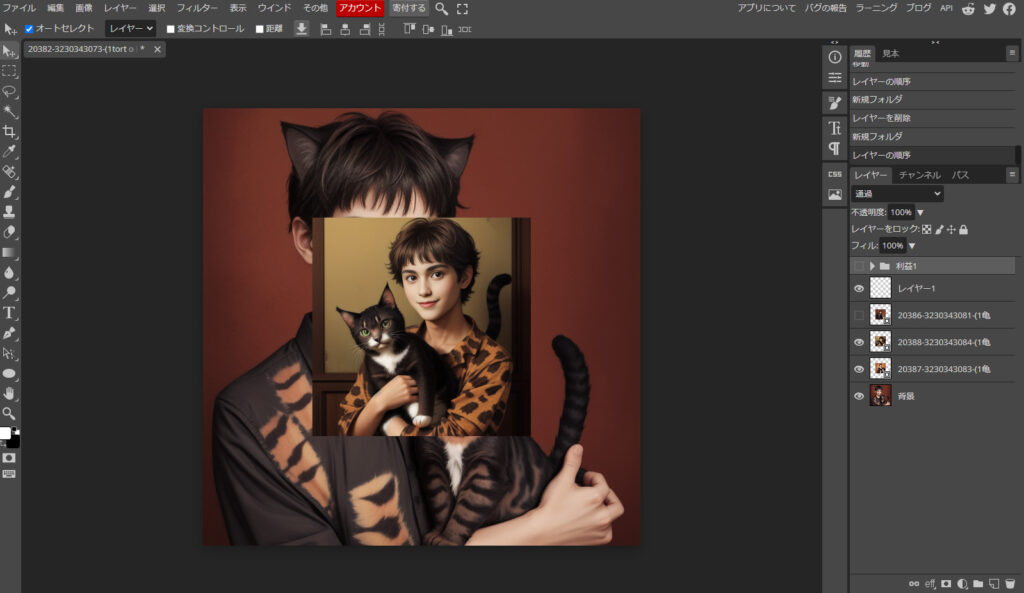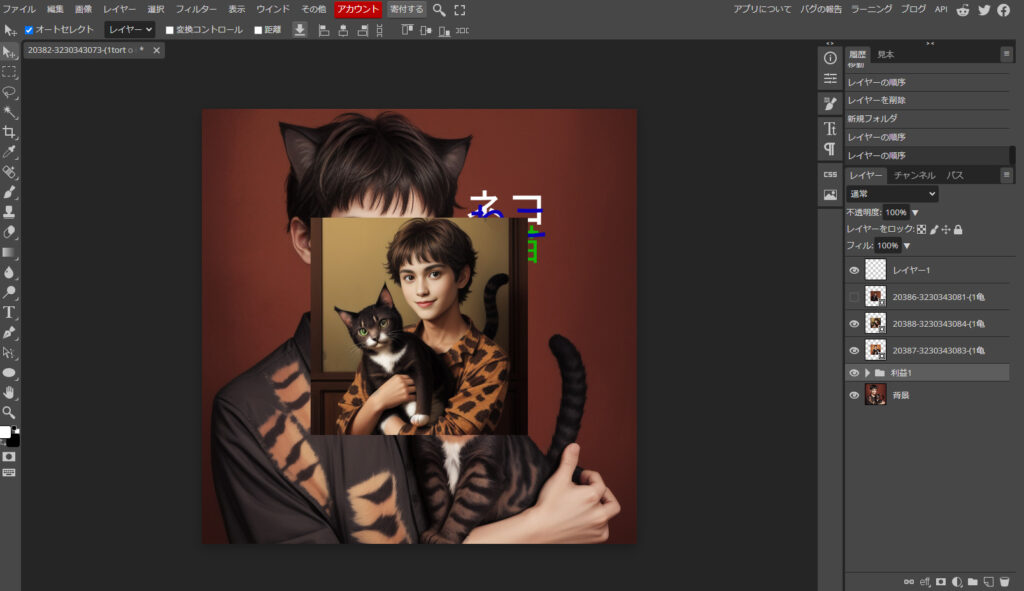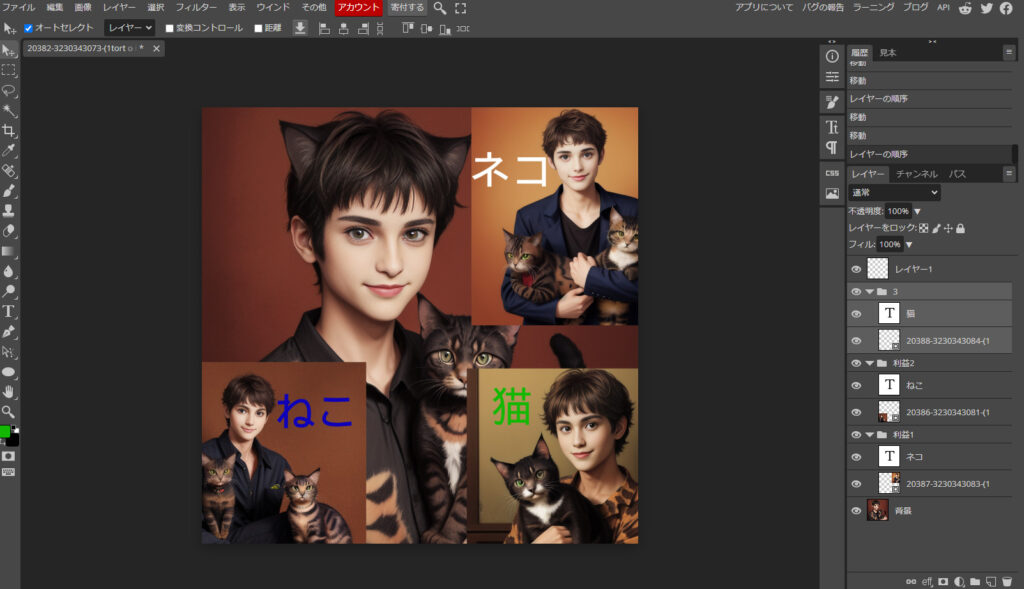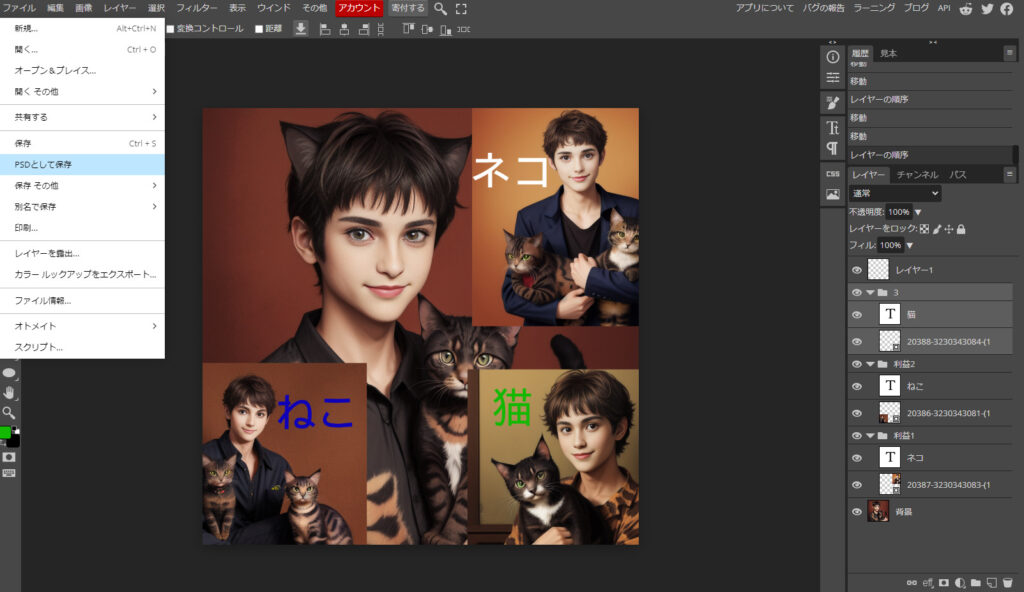今回は、無料で使えるPhotopea(フォトピー)のレイヤー機能に関して解説します。

とりお

じくちよ
レイヤー(Layer)は、画像をセル画のように重ね合わせて使用できる機能です。
レイヤーを理解することで画像の応用が高まります。
言葉での説明は難しいので画像で表すと下の2枚の画像になります。


「ネコ」と「猫」の文字ですが、「ネコ」が前面にあるパターンと「猫」が前面にあるパターンが作り出せます。
Photopeaを使うメリットは次の通りです。
- 無料だから気軽に使える
- ダウンロードしなくても使える
- 会員登録不要で使える
どのようにすればできるかをこれから解説していきます。
パソコン利用を前提として解説します
Photopeaにアクセス
まず、Photopeaにアクセスします。
Photopeaはブラウザ上で使う画像編集ソフトです。

じくちよ
ブラウザとはgoogle chrome、Microsoft Edge、Mozilla Firefoxといったものを言います
ダウンロードすることなく、しかも無料で使用することができます。
Photopeaにアクセスすると下記の通りの画面になります。

画像をドラッグ&ドロップする
次に画像をドラッグ&ドロップします。

すると下記のような画面になります。

その他、適当に画像を3枚ほど、ドラッグ&ドロップしました。
きれいに重なってしまって1枚に見えますが、右側を見て頂くと
背景以外に3枚画像があることがわかります。

レイヤーを移動させてみよう
ドラッグ&ドロップした順番でレイヤーが並んでいますが、
下にある画像を一番上に持っていく操作をしてみます。
右側にある「20386-…」をドラッグし一番上にドロップします。

すると画像が入れ替わりました。

レイヤーを非表示にしてみよう
レイヤーを非表示にして見えなくするためには、目のようなマークをクリックします。

すると、下のようになります。

もう一度クリックすればレイヤーは表示されます。
新たなレイヤーを作成してみよう
レイヤーは新たに作成することができます。
右下の紙のようなアイコンをクリックすることで、新たなレイヤーが作成されます。

新しいレイヤー上で何か落書きをしたとしても
下のレイヤーには何の影響もありません。

なお、文字を入力することで文字そのものがレイヤーになります。


とりお

じくちよ
あわせて読みたい
-

今回は、Photopeaを使って文字を入力してみます。 日常のさまざまな場面で、 「特別なメッセージを添えたいな」 「この写真にキャプションをつけたいな」 「文字を加工して強調したいな」 という思いを ...
レイヤーをまとめてみよう
レイヤーの数が多くなっていくと整理しなければややこしくなってきます。
そこで、レイヤーをまとめる必要があります。
どのようにまとめるかは人それぞれですが、何かのジャンル別にまとめることが多いようです。
ではどのようにまとめるか説明します。
右下にフォルダのようなマークがありますのでこれをクリックします。

すると右側に、フォルダが出来上がりました。
フォルダ名がおかしい場合がありますが無視して大丈夫です
このままだとフォルダにはまだ何も入っていません。
今回は、文字をフォルダに入れてみます。

文字のレイヤーを選択します。
文字のレイヤーは「T」で表示されます
文字のレイヤーを「Ctrl」キーを押しながらクリックすると複数選択できます

選択したレイヤーを作成したフォルダにドラッグ&ドロップします。

フォルダに入ることで選択されたレイヤーは1段下がったようになります。

こうすることで、フォルダの「▼」クリックすることで
右側にあるフォルダの中のレイヤーが非表示⇔表示と切り替えられます。

また、フォルダを非表示にすることで、フォルダ内にあるレイヤーすべてが非表示になります。

フォルダごと移動させれば画像の後ろに文字を表示するということもできます。

応用編
例えば、画像と文字とを組み合わせてフォルダーを作成することで
管理がしやすくなったりします。

保存は可能か?
今まで作成した内容を保存するには、「ファイル」をクリックし、「PSDとして保存」をクリックし、
適当な名前を付けて適当なところに保存すればOKです。

まとめ
レイヤー機能を使うことで編集が容易になったりします。
Photopeaを使うことで次のようなメリットもあります。
- 無料だから気軽に使える
- ダウンロードしなくても使える
- 会員登録不要で使える
皆さんもレイヤーを活用して作業を簡単にしてみませんか?
以上です!
あわせて読みたい

Photopea
2023/12/16
【無料で使える】文字を入力して画像に著作権表示や署名を入れる方法【Photopea】
今回は、Photopeaを使って文字を入力、画像に著作権表示や署名を入れる方法を解説します。 [st-kaiwa1 r html_class="wp-block-st-blocks-st-kaiwa"] この前、自分が撮影した写真をSNSにアップロードしたけど、 別のところで勝手に転載されてた [/st-kaiwa1] [st-kaiwa2 html_class="wp-block-st-blocks-st-kaiwa"] 転載するほうが悪いですけど、 自己防衛も大事ですよね~ [/st-kaiwa2] ...
ReadMore

Photopea
2023/12/16
【無料で使える】AI生成画像にセリフを入れてみよう【Photopea】
今回は、Photopeaを使ってAI生成画像にセリフを入れてみます。 AI生成画像にはセリフはありません。 セリフを付け加えることで マンガっぽくすることができる オリジナル性が出る となります。 セリフを付け加える手順は以下の通りです。 画像を準備する Photopeaにアクセスする ドラッグ&ドロップする 吹き出しを作る セリフを書く 完成 画像を準備する まず、画像を用意する必要があります。 他人の著作物でなければ何でも良いです。 今回は下の画像を使用します。 Photopeaにアクセスする Pho ...
ReadMore

Photopea
2023/12/16
【無料で使える】アイコンを作成してみよう【Photopea】
今回は、Photopeaを使ってアイコンを作成します。 [st-kaiwa1 r html_class="wp-block-st-blocks-st-kaiwa"] 自分のアイコンもPhotopeaで作ったのか? [/st-kaiwa1] [st-kaiwa2 html_class="wp-block-st-blocks-st-kaiwa"] 自分のアイコンもですよ~ [/st-kaiwa2] アイコンを作成することで次のメリットがあります。 ブログに使うことができる SNSなどのプロフィールに使うことが ...
ReadMore

Photopea
2023/12/16
【Photopea】画像を加工してプライバシーを保護する3つの方法【黒塗りが簡単】
今回は、Photopeaを使ってプライバシーを保護をしてみました。 皆さんはこのような経験はありませんか? ブログ用の画像を作成したいが個人情報が入っているのでぼかしたい ブログ用で写真を使いたいが、顔がはっきりと映っているのでぼかしたい 画像を黒く塗りつぶしたい そういったときには、Photopeaで処理ができます。 [st-kaiwa1 r html_class="wp-block-st-blocks-st-kaiwa"] この前、ブログで個人情報そのままの画像を出しちゃった [/st-kaiwa1] ...
ReadMore

Photopea
2023/12/16
【無料で使える】レイヤーを使いこなしてみよう【Photopea】
今回は、無料で使えるPhotopea(フォトピー)のレイヤー機能に関して解説します。 [st-kaiwa1 r html_class="wp-block-st-blocks-st-kaiwa"] レイヤーって一体なんぞ? [/st-kaiwa1] [st-kaiwa2 html_class="wp-block-st-blocks-st-kaiwa"] 日本語で階層という意味です。 [/st-kaiwa2] レイヤー(Layer)は、画像をセル画のように重ね合わせて使用できる機能です。 レイヤーを理解するこ ...
ReadMore

Photopea
2023/12/24
【無料で使える】画像を合成してみよう【Photopea】
今回は、無料で使えるツール、Photopea(フォトピー)を使って画像の合成を解説します。 [st-kaiwa1 r html_class="wp-block-st-blocks-st-kaiwa"] 題材にするほど必要なのか? [/st-kaiwa1] [st-kaiwa2 html_class="wp-block-st-blocks-st-kaiwa"] 良く使うテクニックですよ~ [/st-kaiwa2] 画像の合成は簡単に言うと、 ある画像を背景に、切り抜いた別の画像に貼り付ける 手法です。 合成 ...
ReadMore

Photopea
2023/9/8
切り抜きのプロセス:【Photopea】を使った実践ガイド
今回は、Photopeaを使って画像を切り抜いてみます。 [st-kaiwa1 r html_class="wp-block-st-blocks-st-kaiwa"] 言うほど必要か? [/st-kaiwa1] [st-kaiwa2 html_class="wp-block-st-blocks-st-kaiwa"] そういう場面があるかもしれないので [/st-kaiwa2] 画像を切り抜く場面はいろいろあります。 素材として保管しておきたい 背景を別なものにしたい 合成させたい こういった場面において、 ...
ReadMore

Photopea
2023/9/8
【Photopea】を使って文字を魅力的に装飾しよう
今回は、Photopeaを使って文字を入力してみます。 日常のさまざまな場面で、 「特別なメッセージを添えたいな」 「この写真にキャプションをつけたいな」 「文字を加工して強調したいな」 という思いを抱くことがあるかと思います。 そこで便利なのが、Photopeaという画像編集ツールです。 このツールを使えば、文字を自由に画像に追加することが可能です。 [st-kaiwa1 r html_class="wp-block-st-blocks-st-kaiwa"] 文字入力だけだったらペイントソフトでもできる ...
ReadMore

Photopea
2023/8/31
【Photopea】AI生成画像を大きいサイズにする方法
今回は、AI生成画像を大きいサイズにする方法をお教えします。 [st-kaiwa1 r html_class="wp-block-st-blocks-st-kaiwa"] 大きいサイズで生成しようとすると時間がかかるなぁ [/st-kaiwa1] [st-kaiwa2 html_class="wp-block-st-blocks-st-kaiwa"] 簡単な方法ありますよ [/st-kaiwa2] Stable Diffusionで画像を生成する際、大きいサイズにする場合、 時間がかかりますし、ある程度高 ...
ReadMore

Photopea
2023/9/8
【Photopea】明るさを調整して映える画像にしよう
今回は、「Photopea」を使って画像の明るさを調整してみます。 [st-kaiwa1 r html_class="wp-block-st-blocks-st-kaiwa"] 調整することないだろ [/st-kaiwa1] [st-kaiwa2 html_class="wp-block-st-blocks-st-kaiwa"] 微妙な調整に役立ちます [/st-kaiwa2] 「画像が暗いなぁ」 「画像が明るすぎるなぁ」 と感じたことは、誰もが経験したことかと思います。 特に写真やグラフィックを扱う際に ...
ReadMore