
今回は、Photopeaを使ってAI生成画像にセリフを入れてみます。
AI生成画像にはセリフはありません。
セリフを付け加えることで
- マンガっぽくすることができる
- オリジナル性が出る
となります。
セリフを付け加える手順は以下の通りです。
- 画像を準備する
- Photopeaにアクセスする
- ドラッグ&ドロップする
- 吹き出しを作る
- セリフを書く
- 完成
画像を準備する
まず、画像を用意する必要があります。
他人の著作物でなければ何でも良いです。
今回は下の画像を使用します。

Photopeaにアクセスする
Photopeaにアクセスします。
Photopeaはブラウザ上で使う画像編集ソフトです。
ダウンロードすることなく、しかも無料で使用することができます。
Photopeaにアクセスすると下記の通りの画面になります。
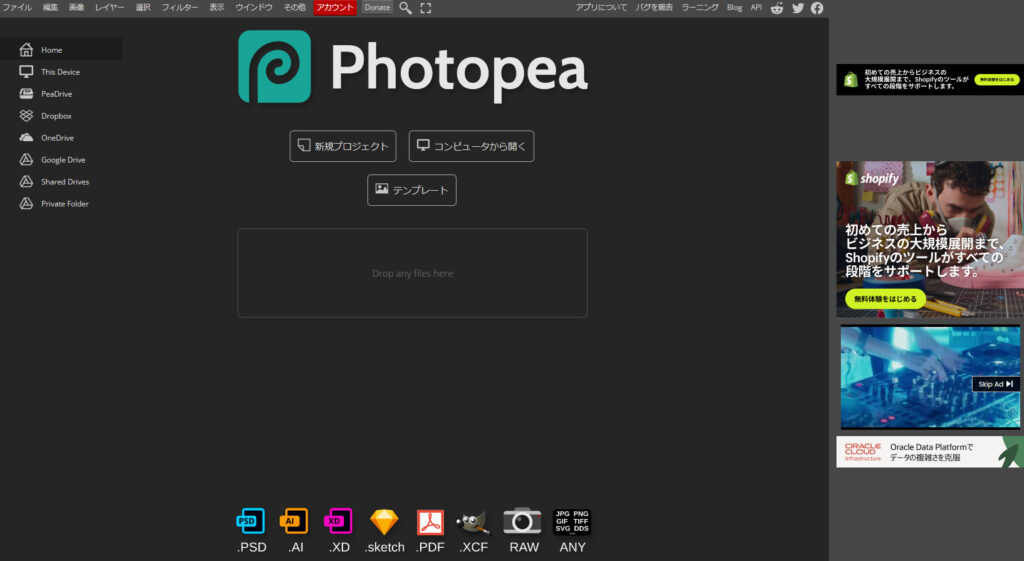
ドラッグ&ドロップする
画像をドラッグ&ドロップします。

吹き出しを作る
画面左側の四角を右クリックし、「楕円」をクリックします。
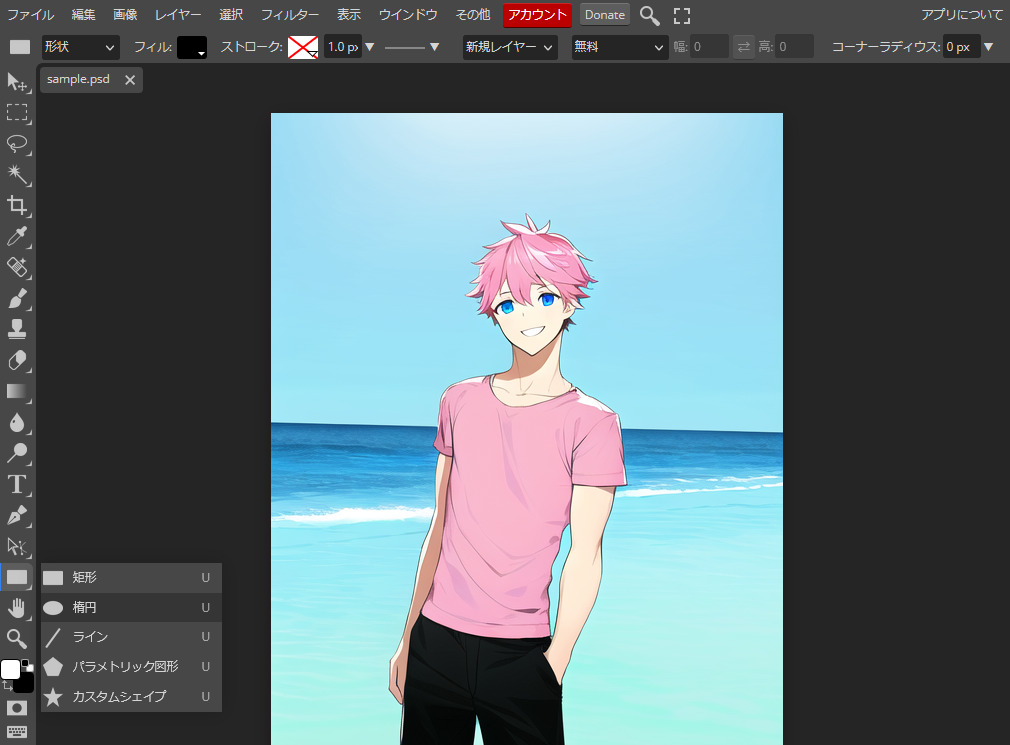
設定をします。
「フィル」と表示されている部分は、白色を選択します。
「ストローク」は「四角に×」を選択します。

顔の横あたりに楕円を作ります。
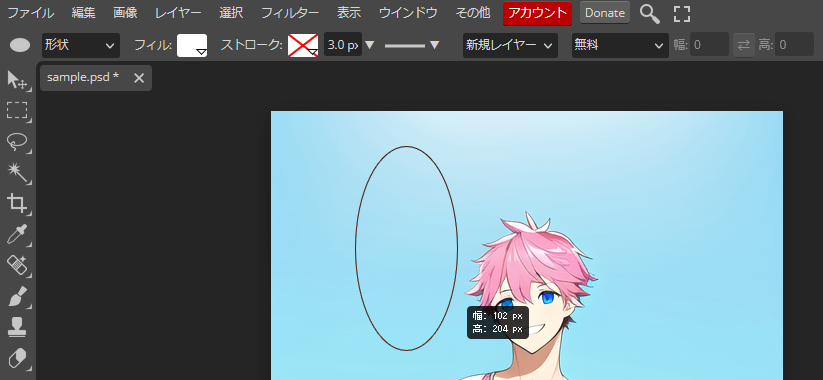
次に、左側にある楕円を右クリックして、「パラメトリック図形」をクリックします。
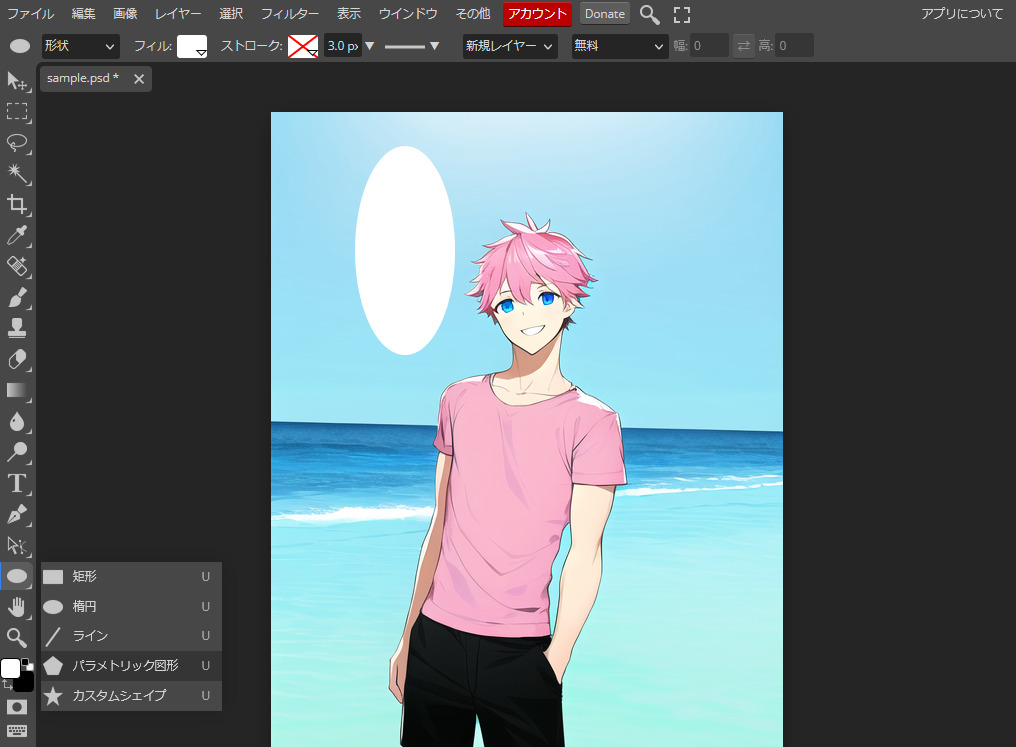
画面上部で
- フィルは白色
- ストロークは四角に×
- サイドは3
と設定します。

そして、楕円の右下あたりから作成すると、三角形が出来上がります。
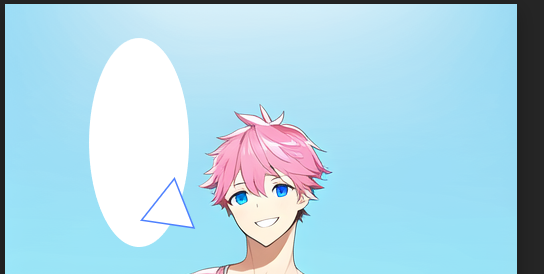
三角形を自由変形させて微調整してもOKです。
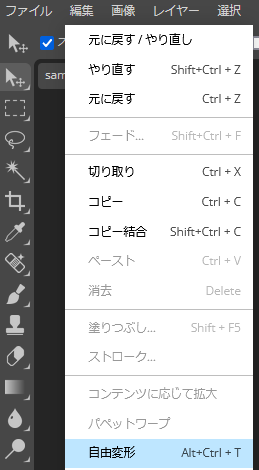
次に、吹き出しの周囲に色を付けます。
色なしにしてしまうと、吹き出しの周りが白色の時に境目が無くなってしまいます。
付け方としては、
- 楕円のレイヤーと三角形のレイヤーを1つにする
- ブレンドオプションで色付けする
です。
楕円のレイヤーと三角形のレイヤーを1つにする
右側のレイヤーで「Ctrl」を押しながら選択し、右クリックします。
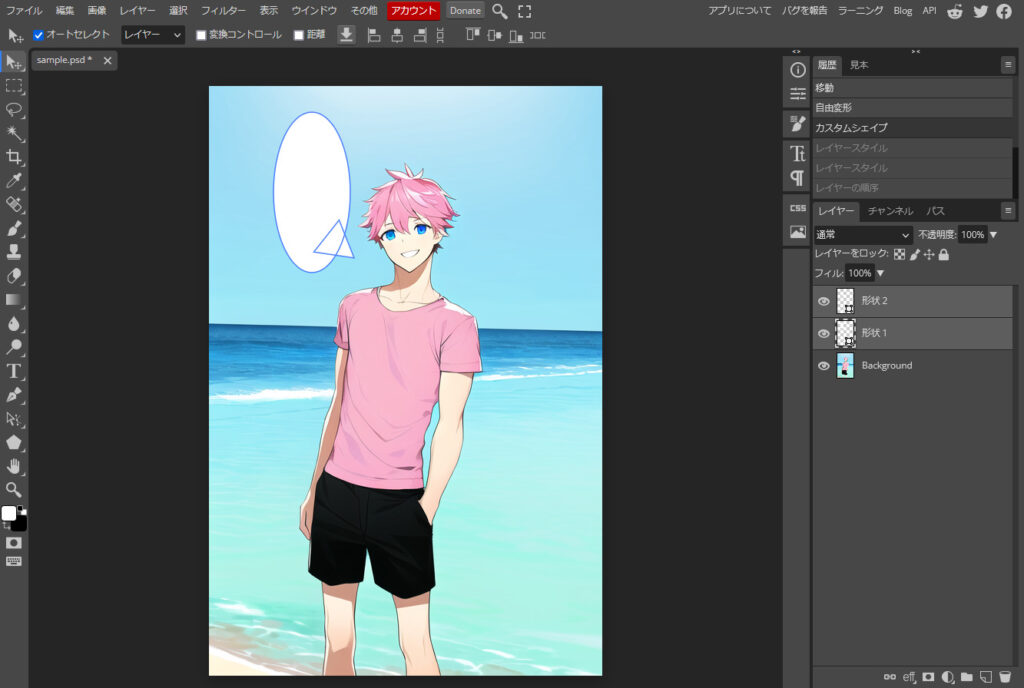
「レイヤーを結合」をクリックします。
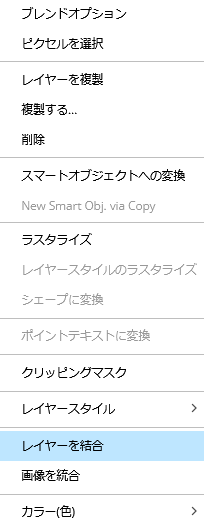
レイヤーが1つとなりました。
この状態で右側のレイヤーをクリックします。
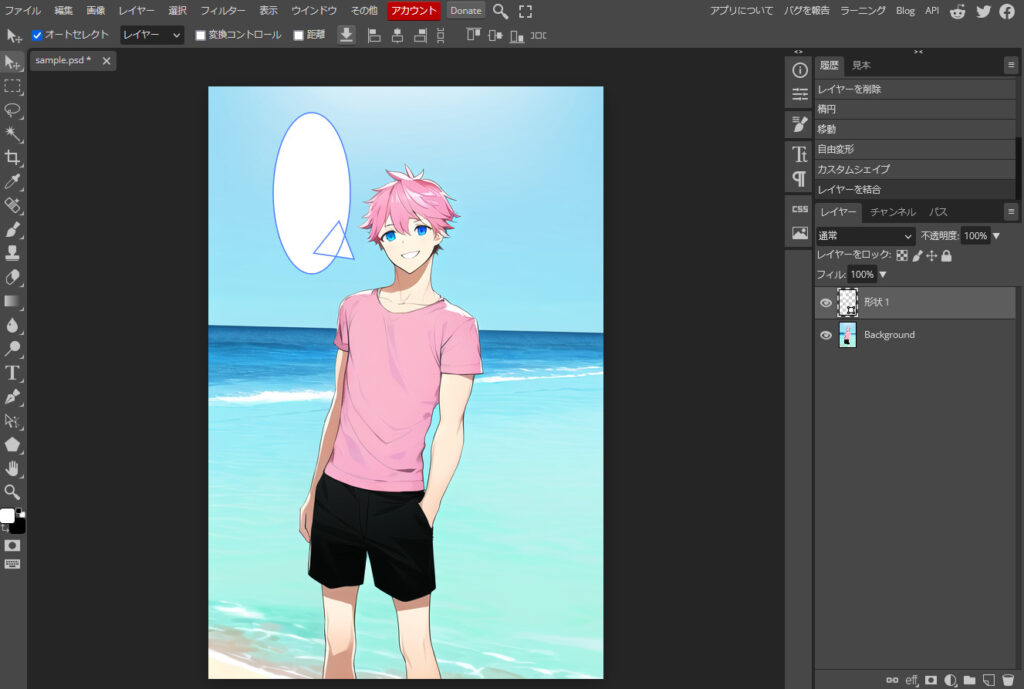
「ブレンドオプション」をクリックします。

「ストローク」を選択します。
サイズは3がベターかと思います。
色はお好みですがここでは黒色とします。
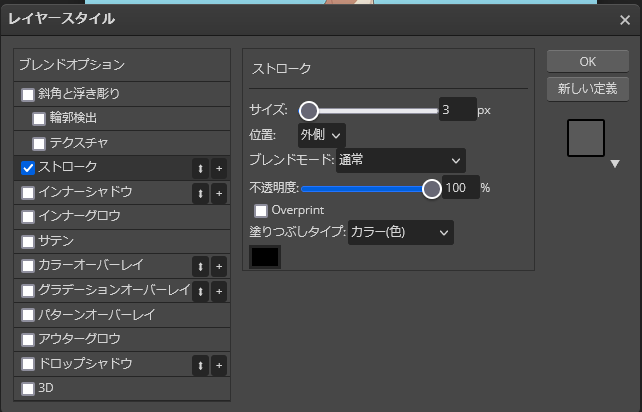
吹き出しが完成しました。

セリフを書く
画面左側の「T」を右クリックして、「垂直テキストツール」をクリックします。
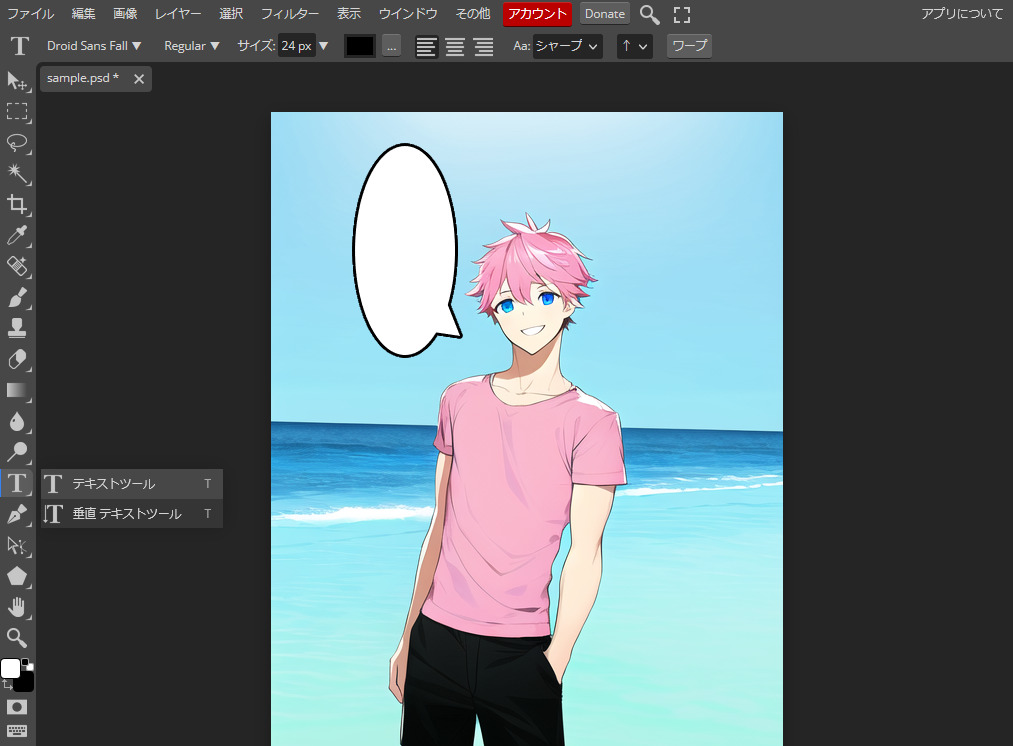
サイズと色を決めて範囲を選択します。
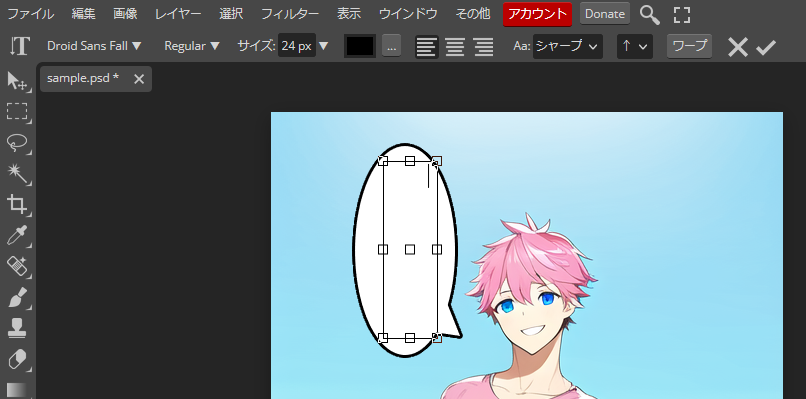
文字を入力します。
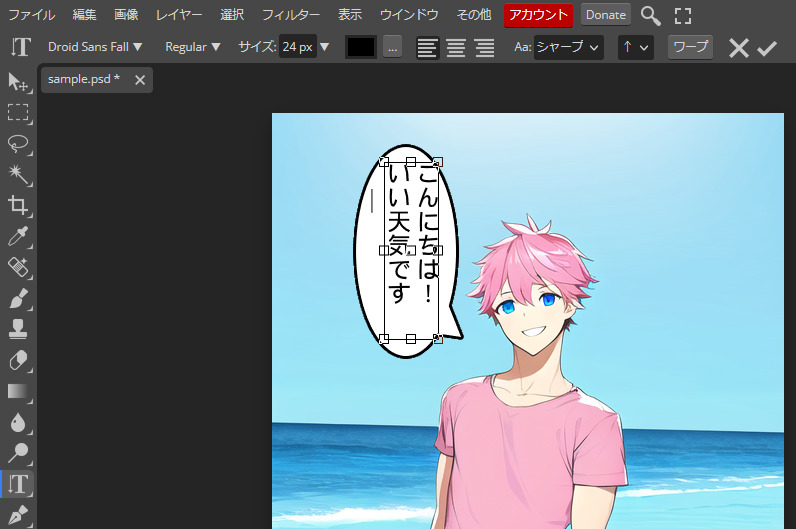
ただ、これだと文字が大きいので調整します。
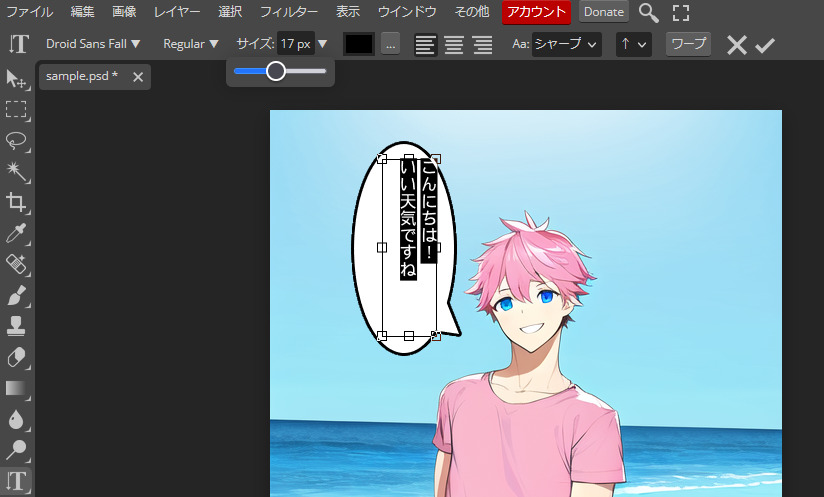
文字の大きさを調整した後、文字の位置を調整します。
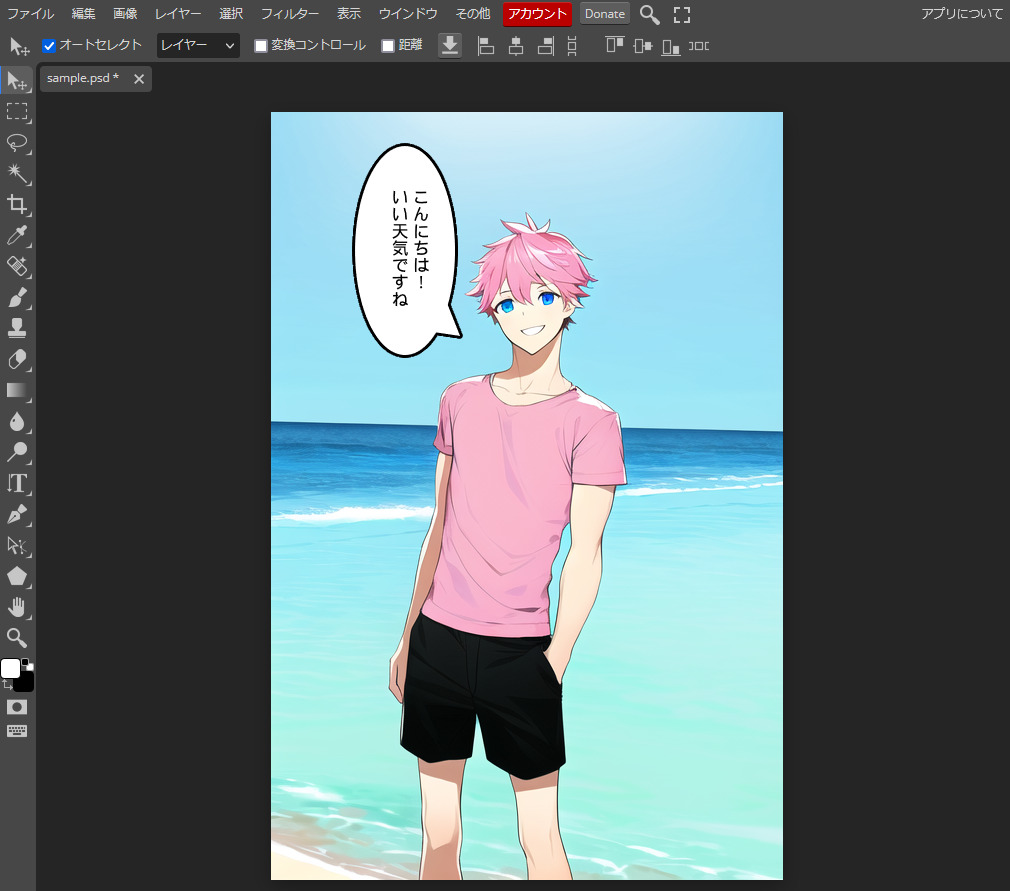
完成
画像を保存して完成です。

このようにして、AI生成画像にセリフを入れることができます。
セリフを付け加えることで
- マンガっぽくすることができる
- オリジナル性が出る
となります。
皆さんもチャレンジしてみてはいかがでしょうか?
以上です!
