
今回は、AI生成画像を大きいサイズにする方法をお教えします。
大きいサイズで生成しようとすると時間がかかるなぁ


簡単な方法ありますよ
Stable Diffusionで画像を生成する際、大きいサイズにする場合、
時間がかかりますし、ある程度高スペックなパソコンが必要です。
しかし、ひと手間加えることで、
小さいサイズの画像を大きいサイズへとすることが可能です。
そのひと手間とは、
「Photopea」でサイズ変更をさせる
です。
どのようにすればよいか解説しますね。
Photopeaとは?
「Photopea」とは、簡単に言うと、ブラウザ上で画像編集ができるツールです。
最大の特徴としては、無料で使用できることです。
有名な画像編集ツールといえば「Photoshop」がありますが、
有料であることから、負担がかかります。
しかしながらPhotopeaは無料でありながら、Photoshopとほぼ同じ機能を備えています。
ダウンロードが必要?
Photopeaはダウンロードする必要がありません。
なぜならPhotopeaはブラウザ上で動作させるからです。
Photopeaにアクセスするだけで使用することができます。
裏を返せば、インターネット接続できる環境でなければ
Photopeaを使用することができないと言えます。
Photopeaの使い方
まず、Photopeaにアクセスします。
するとこのような画面になります。
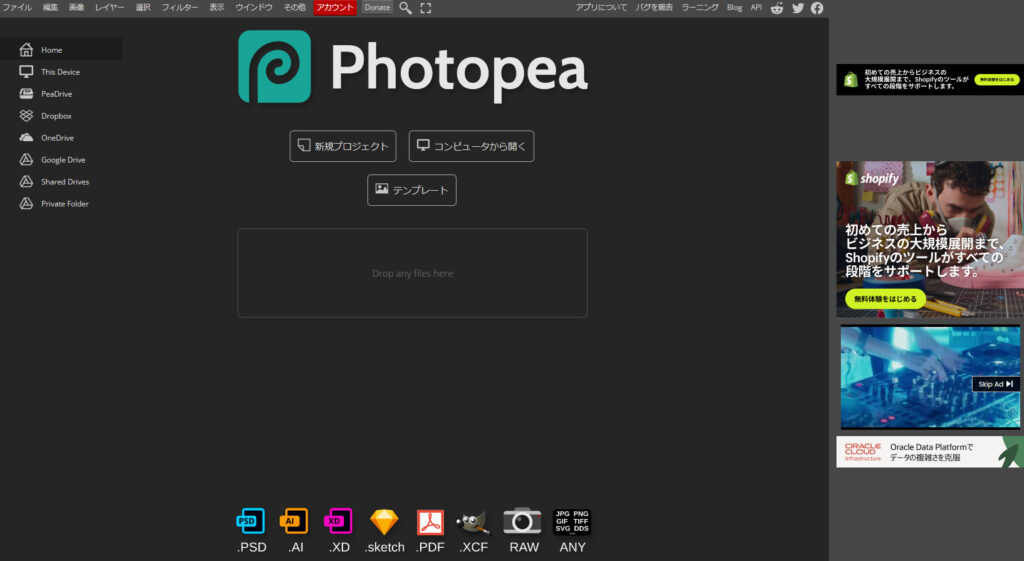
画面の右約1/4は広告で、消すことはできません。
なんとかならんのか?


無料で使わせてもらってるので文句は言わない
ちなみに、ブラウザを小さくしても広告部分は小さくなりません。
むしろ作業スペースが小さくなります。
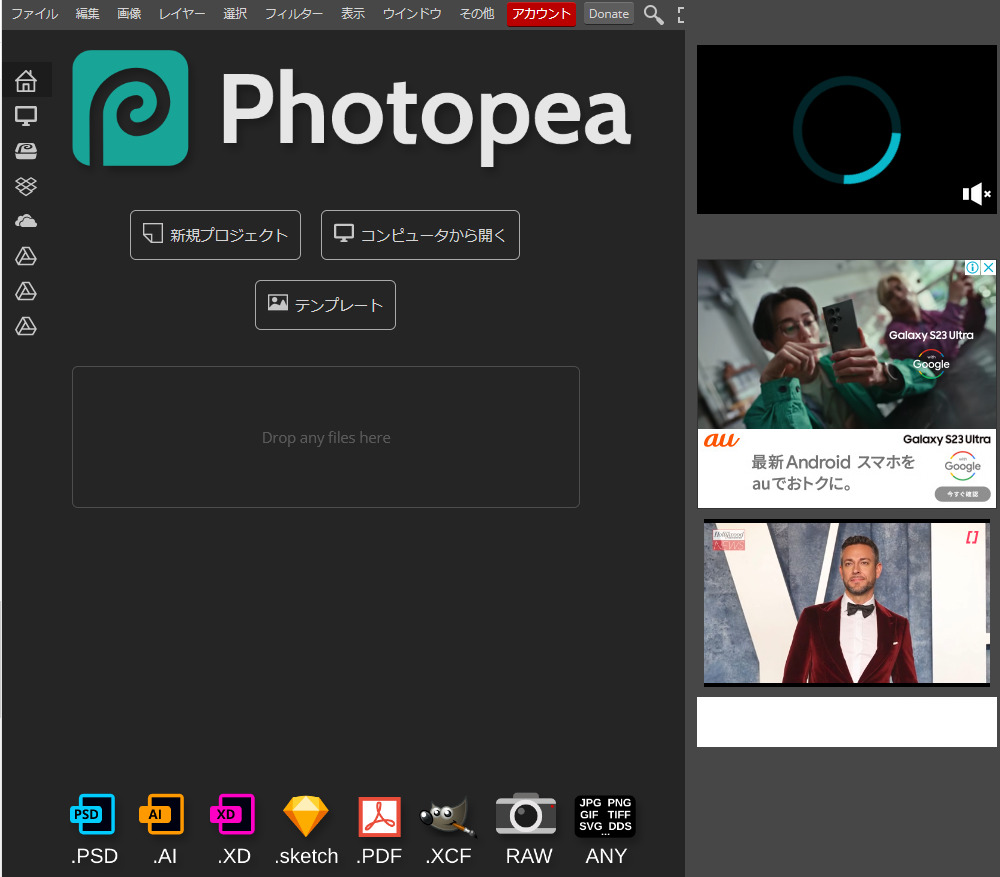
ちなみに、PREMIUMということで、毎月5ドル課金すれば広告は無くなるみたいですが、
作業が止まるほどの広告は出ませんので無料で十分です。
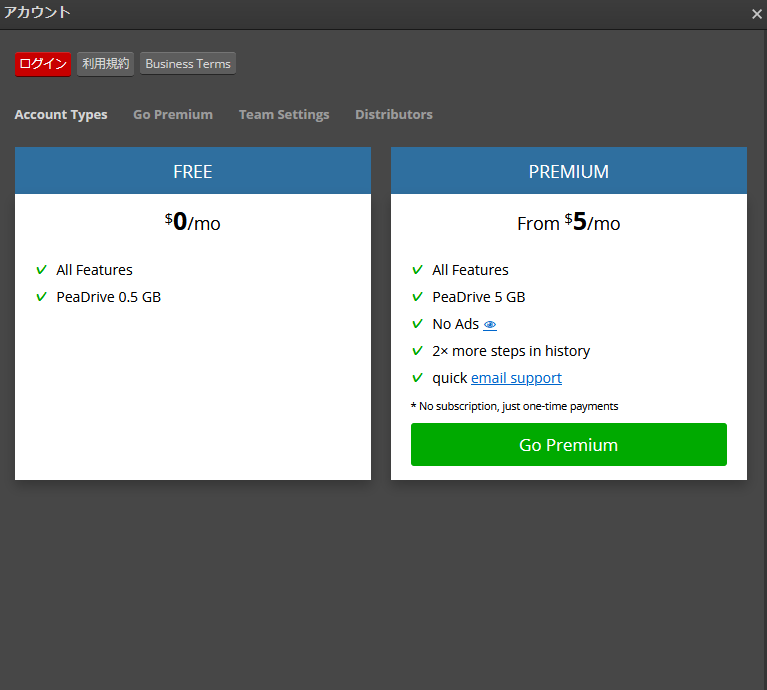
サイズ変更の仕方
では実際に、サイズ変更をしてみましょう。
まず、画像を準備します。
例えば下の画像を大きくしたいとしましょう。
この画像を広告部分以外の適当なところにドラッグ&ドロップします。
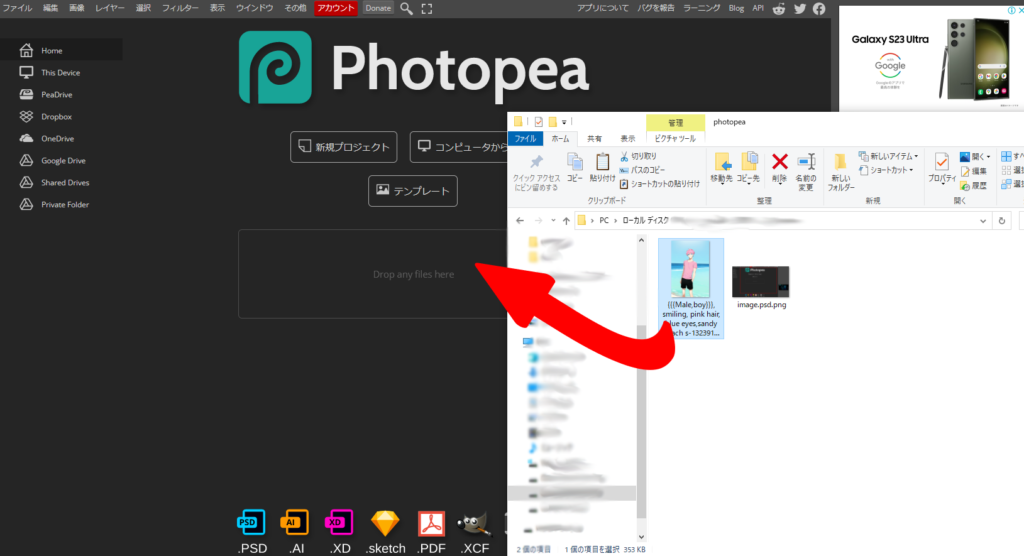
ドラッグ&ドロップしたら上部にある「画像」をクリックし、
その中の「画像サイズ」をクリックします。
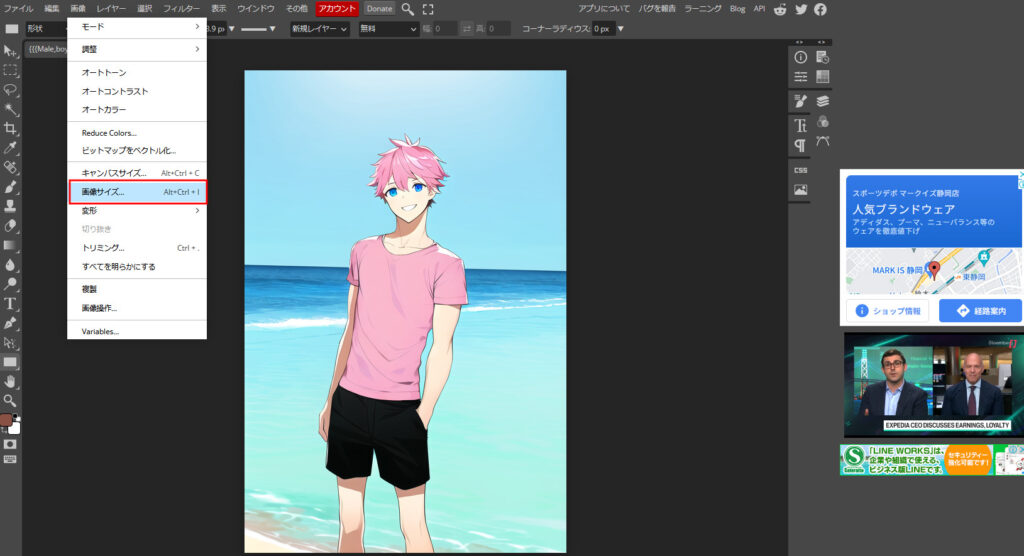
すると、画像サイズをどのようにするか具体的に数値を入力します。
なお、高さの数値の右にある鎖のようなアイコンは縦横比(アスペクト比)を
固定させるためで、アイコンの周囲が黒ければ縦横比を固定でき、
黒くなければ、縦横比を変更させることができます。
ここでは、縦横比を変更したくないので触らないようにします。

ここでは、dpiを72から200に変更させます。
すると幅と高さが変わります。

最後に「OK」をクリックします。
すると画像が大きくなったことがわかります。
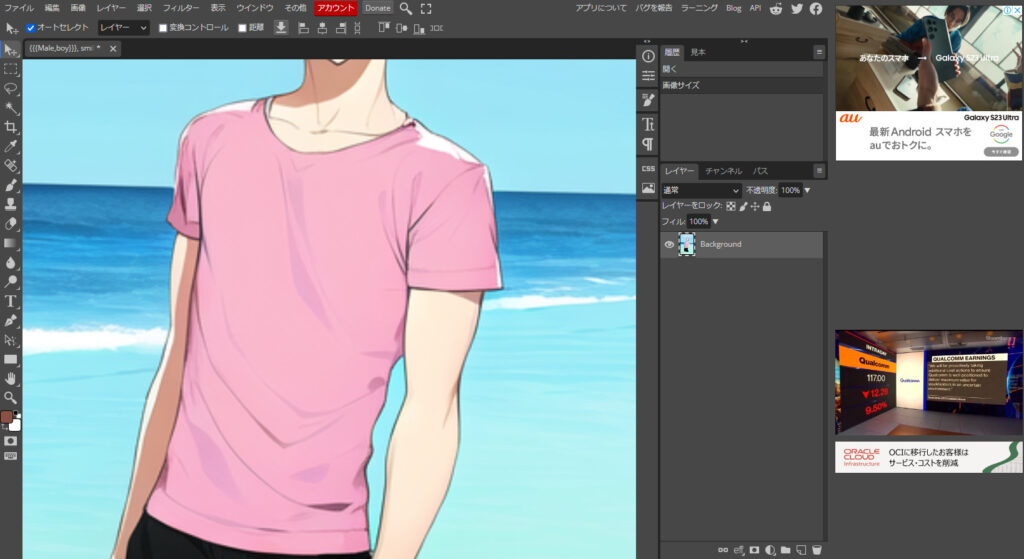
画像を保存する場合、「ファイル」をクリックし、
「別名で保存」から好きな拡張子をクリックします。
ここでは、「PNG」を選択します。
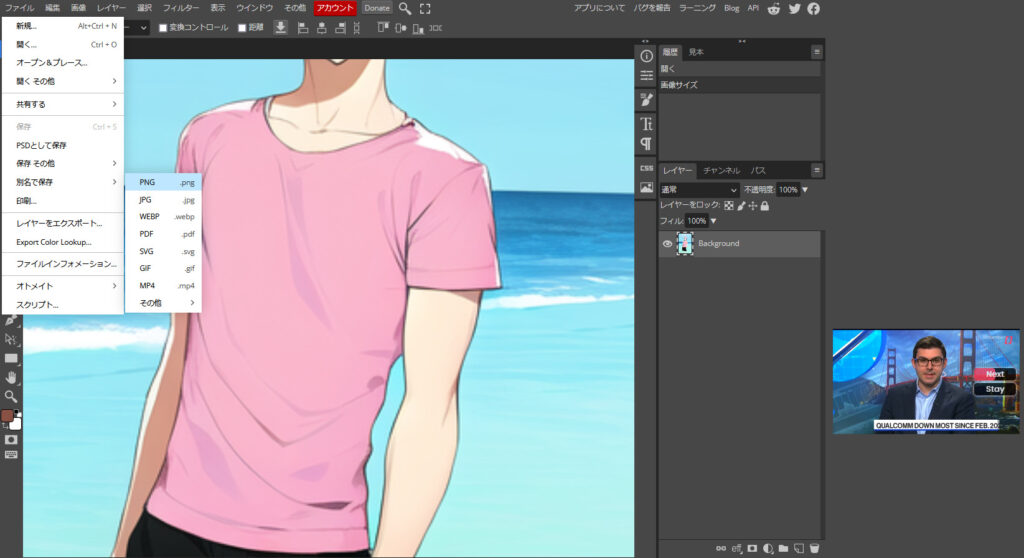
「保存」をクリックすれば保存できます。
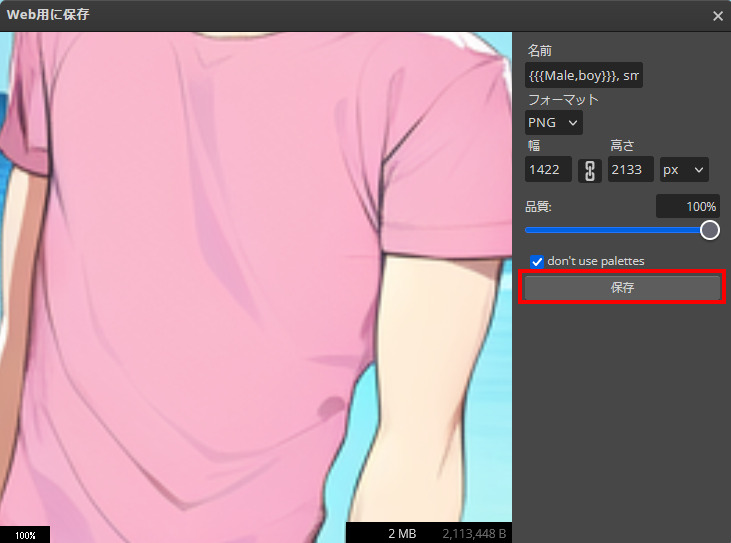
ちなみに保存した画像は下の通りです。
見た目は変わりませんが、新しいタブなどで開いてもらえれば
大きくなっていることがご理解いただけるかと思います。
Photopeaは他に何ができる?
ここでは、詳細は触れませんが、様々なことができます。
明るさの調整
画像全体の明るさを調整することができます。
文字入力
画像に文字入力ができます。
画像の切り抜き
例えば、人物だけを切り抜くことも可能です。
合成
別の画像と合成も可能です。
Photopeaを使えば画像サイズ変更以外もできる
いかがでしょうか?
Photopeaを使えば、画像サイズの変更以外にも様々なことができることがわかります。
それも「無料で」です。
皆さんもPhotopeaを使って生成した画像を大きくしてみませんか?
以上です!






