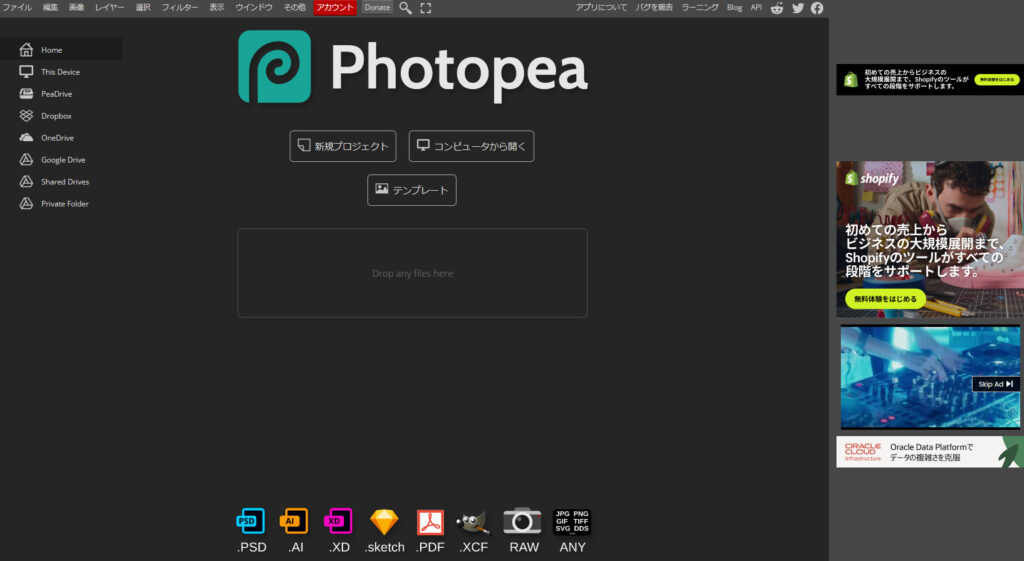今回は、Photopeaを使って文字を入力、画像に著作権表示や署名を入れる方法を解説します。
この前、自分が撮影した写真をSNSにアップロードしたけど、
別のところで勝手に転載されてた


転載するほうが悪いですけど、
自己防衛も大事ですよね~
皆さんもご経験はないでしょうか?
- 時間をかけて作成した画像が別のところで無断転載されてた
- 自分が撮影した写真なのに断りもなく勝手に使われてた
- 著作権についてあれこれ言うのが面倒
- そもそも自分の著作物であるということをどうやって証明するのかわからない
そこで、まずは自己防衛することが大事なのではないでしょうか?
- この画像は、自分のものですよ
- この画像は、無断転載禁止ですよ
と、主張する必要があります。
ただ、画像の外で主張しても伝わらない可能性がありますので、
画像の中で主張することが大事です。
画像の中で主張する順番は以下の通りです。
- 画像を準備する
- 署名を作成する
- Photopeaにアクセスする
- 画像と署名をドラッグ&ドロップする
- 署名を切り抜く
- 著作権表示をする
- 署名と著作権表示を透明化する
- 適切な大きさと位置に調整する
では順番に解説します。
画像を準備する
まずは、画像を準備します。
今回はコチラの画像を使用します。
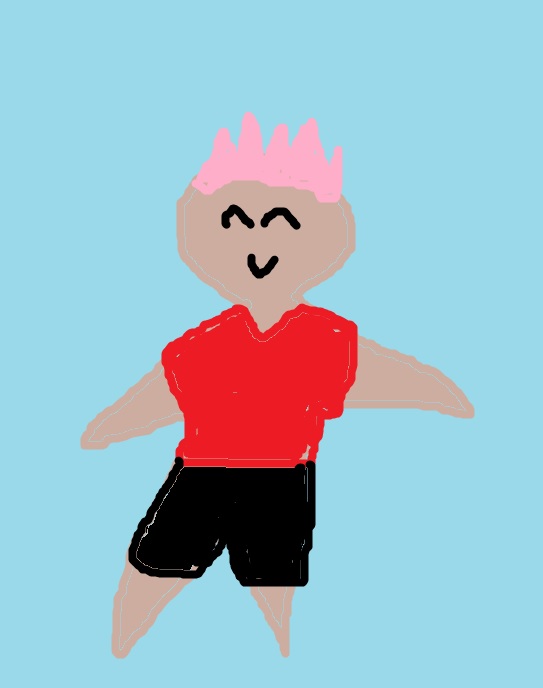
署名を作成する
次に、署名を作成します。
今回は、紙にサインを書いて、撮影した写真を使用します。
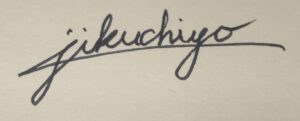
Photopeaにアクセス
次に、Photopeaにアクセスします。
Photopeaはブラウザ上で使う画像編集ソフトです。
ダウンロードすることなく、しかも無料で使用することができます。
Photopeaにアクセスすると下記の通りの画面になります。
画像と署名をドラッグ&ドロップ
次に画像をドラッグ&ドロップします。
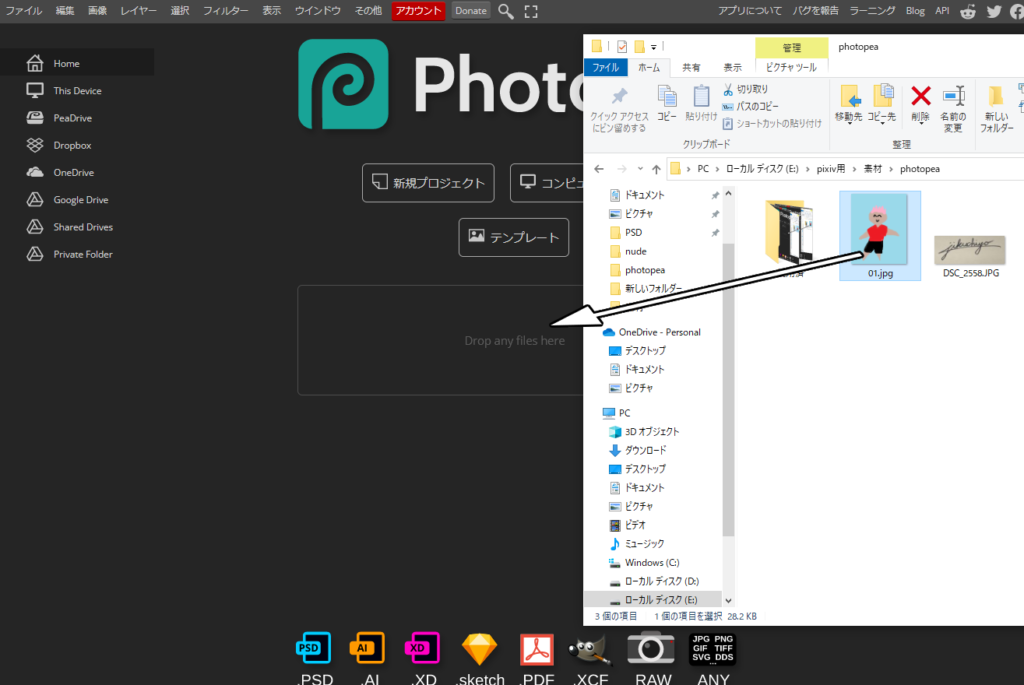
次に、署名の画像をドラッグ&ドロップします。
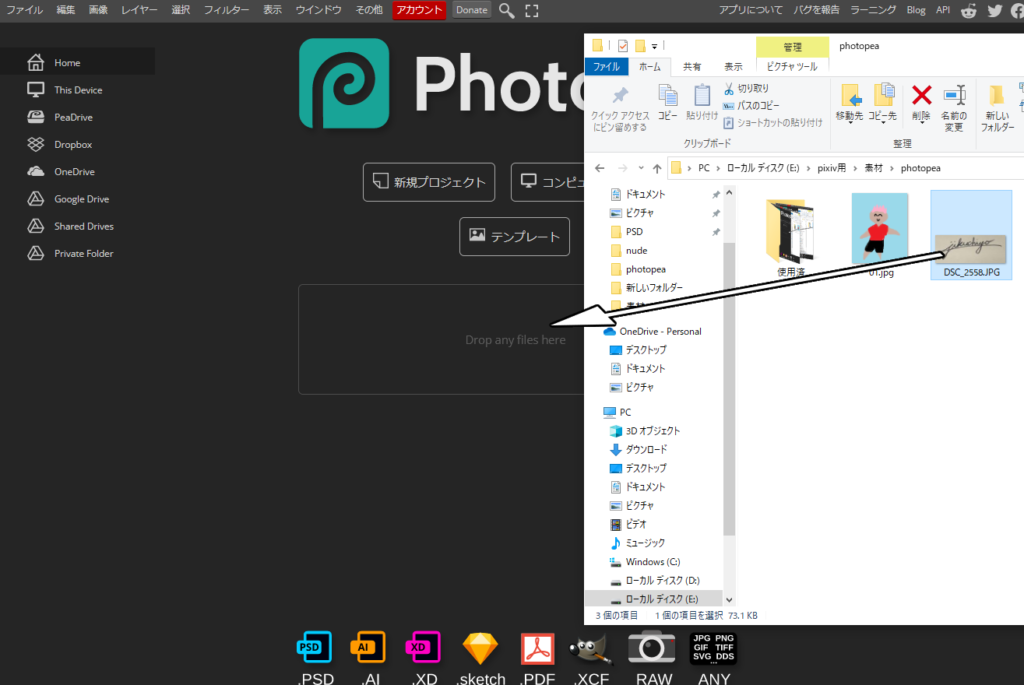
すると下のような画面になります。
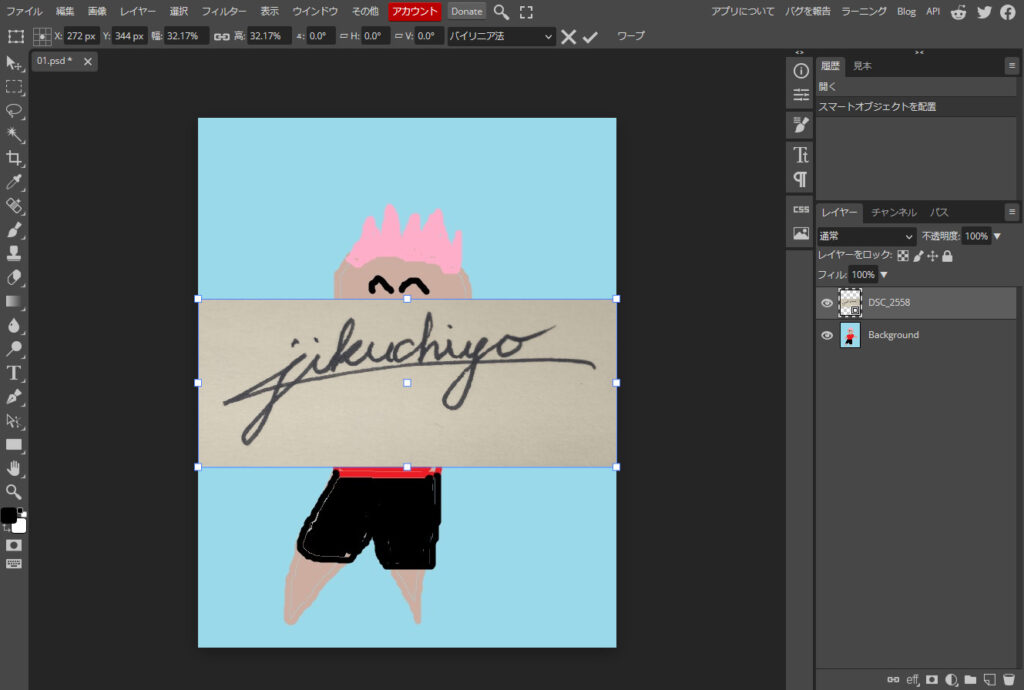
署名を切り抜く
次に、署名を切り抜いて不要な部分を取り除きます。
左の「自動選択」を右クリックして、「クイック選択」をクリックします。
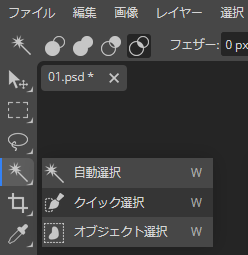
必要な部分(サインの部分)を切り抜き、右下のカメラのようなアイコンをクリックします。
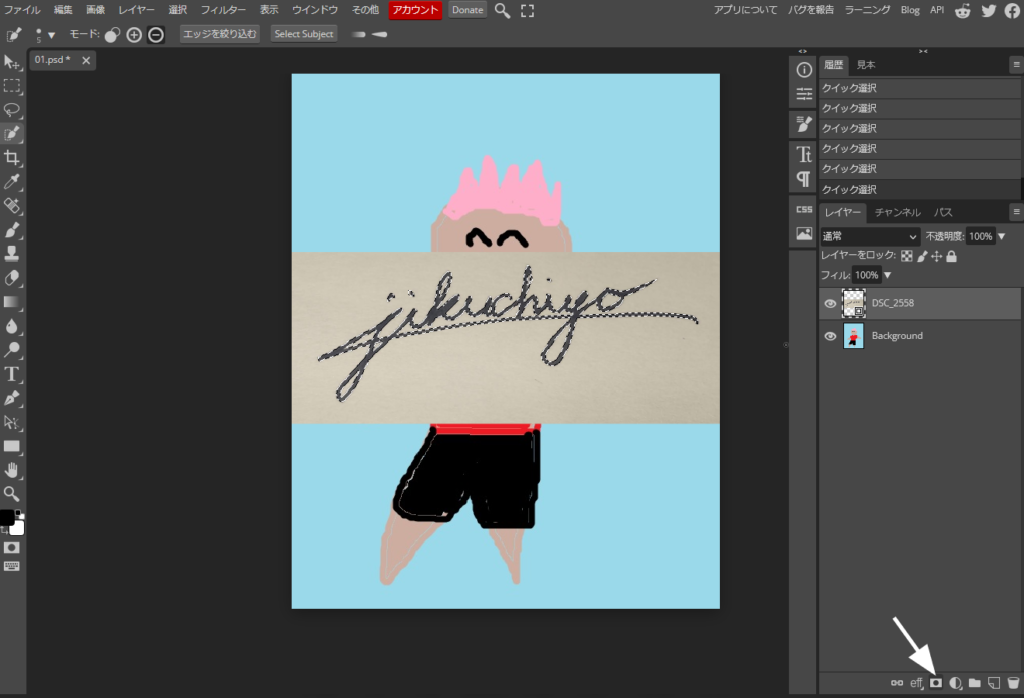
下のような画像になります。
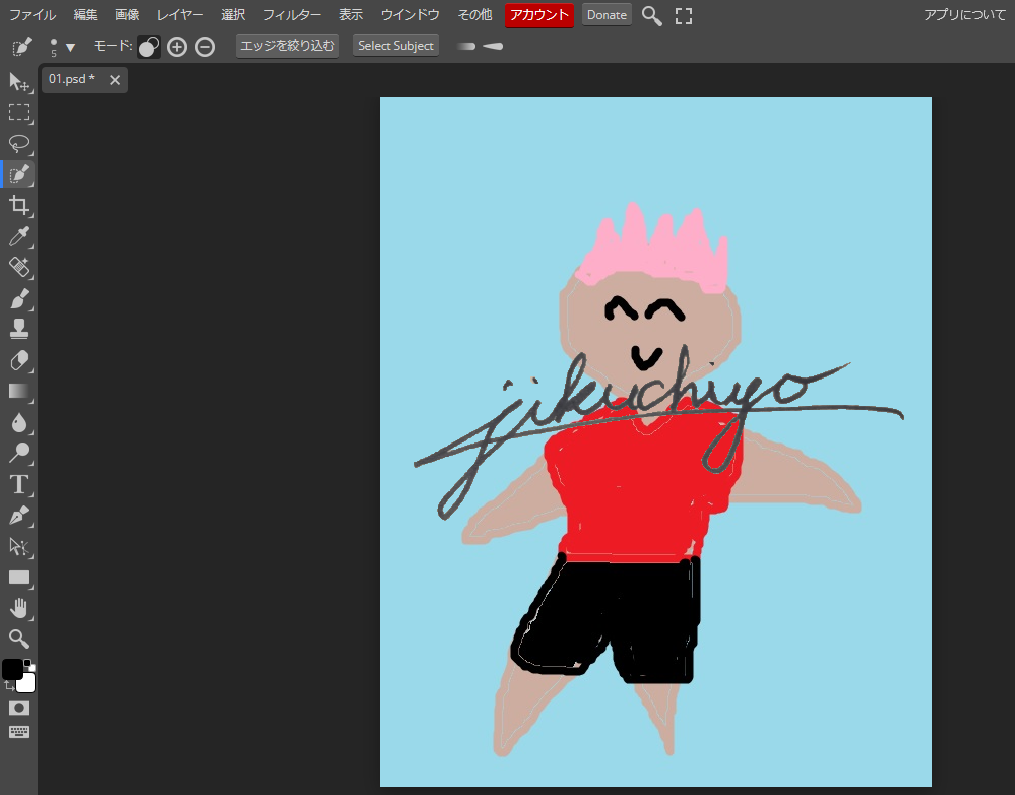
次に、切り抜いた署名を黒色にします。
左の筆のようなアイコンをクリックし、カラーパレットを黒色にします。

右側のレイヤーで、元の署名の画像部分をクリック。
次に、左上の丸をクリックして線の太さを調節します。
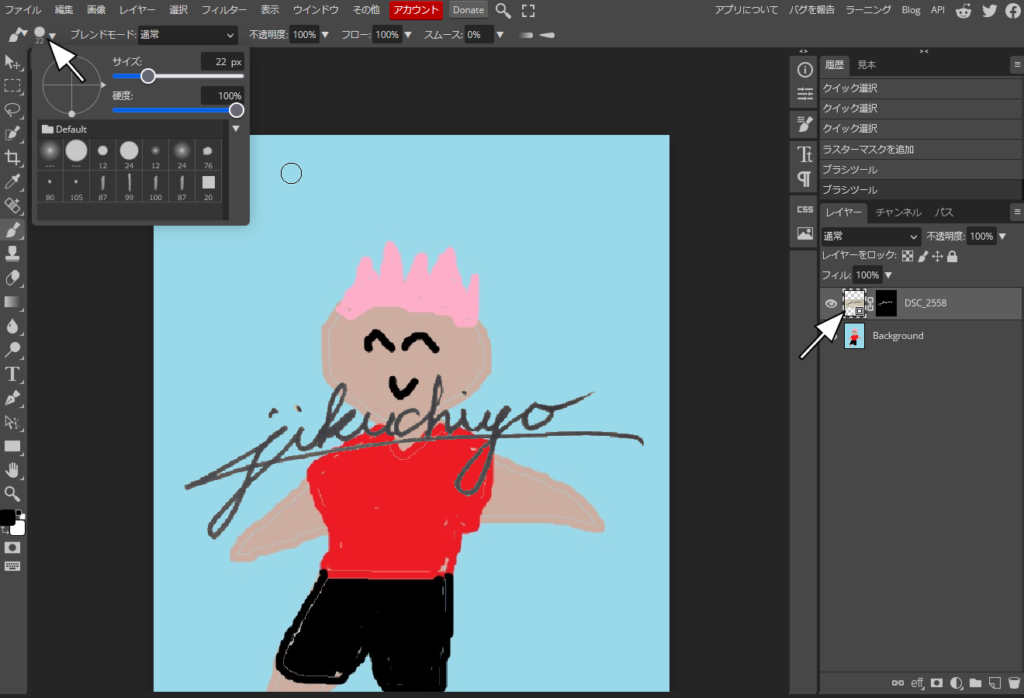
準備ができたら、署名部分を黒く塗りつぶします。
この時、下のような注意が現れますが「OK」をクリックします。
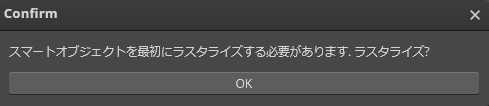
署名を適当になぞるように黒く塗りつぶせば下のような画像になります。
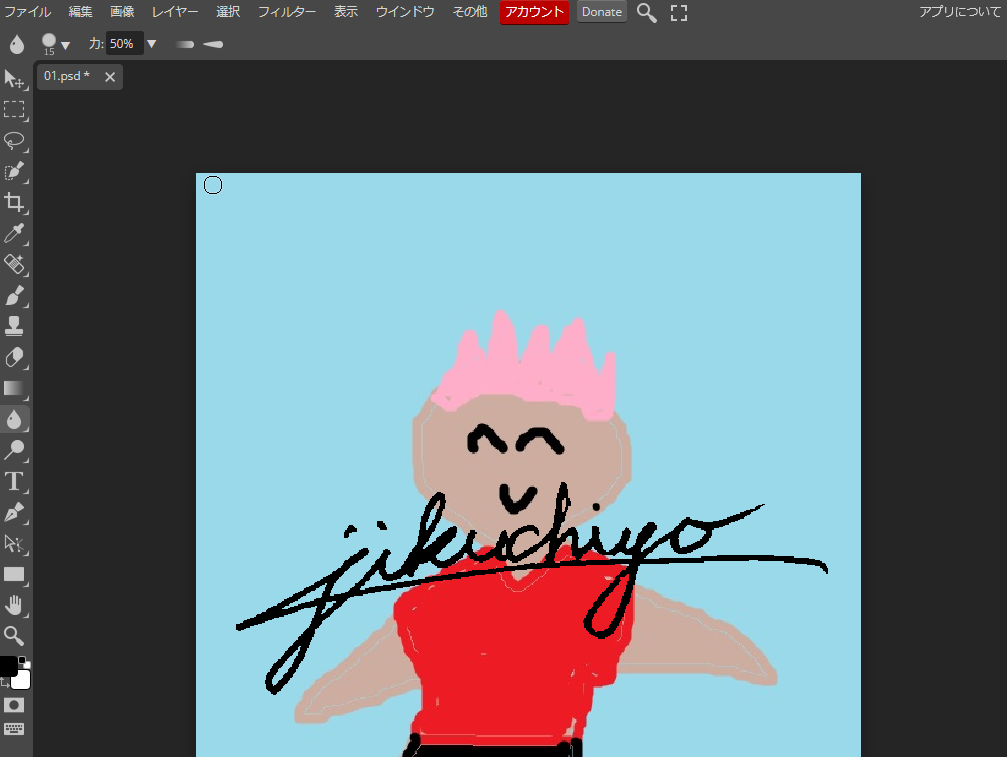
著作権表示をする
著作権表示をします。
良く使われる著作権表示としては、
©[西暦][自分の名前] All rights reserved
です。
プラスして、「無断転載禁止」や、他の言語で転載禁止を書くのもありです。
ということをまとめて書いてみます。
左の「T」をクリックし、文字を入力していきます。
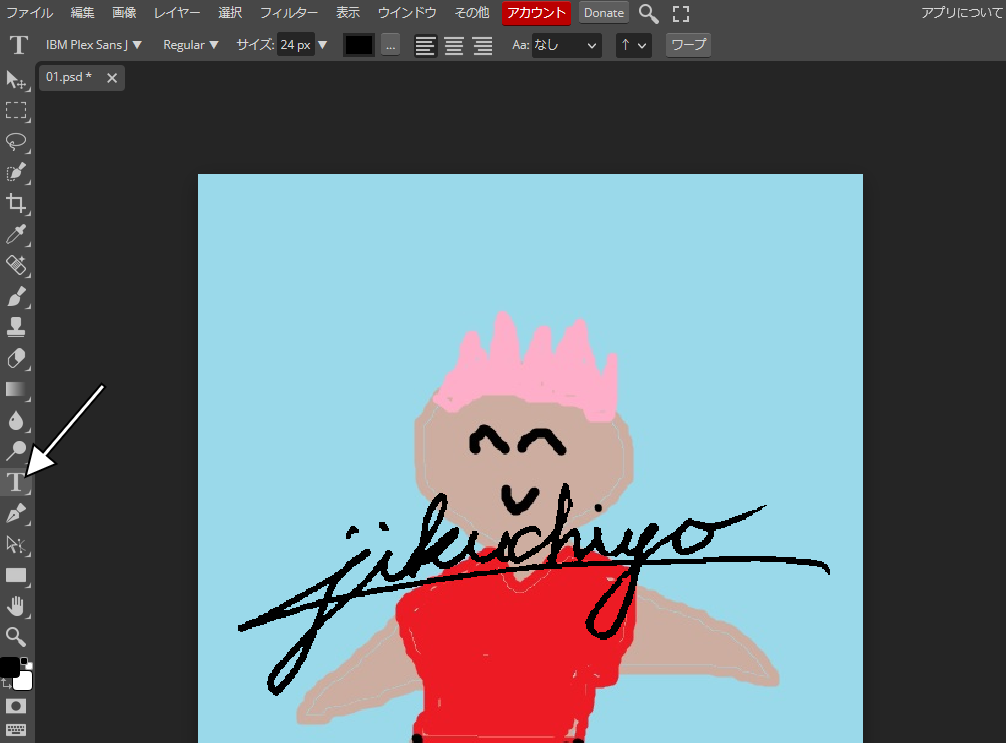
今回入力する文字は、
無断転載禁止
©2023 jikuchiyo All rights reserved
禁止未经授权的复制
무단 전재 금지
この文字をコピペします。
文字によっては文字化けをしますので、フォントを次のようにします。
IBM Plex Sans JP:無断転載禁止、©2023 jikuchiyo All rights reserved
Droid Sans Fallback:禁止未经授权的复制、무단 전재 금지
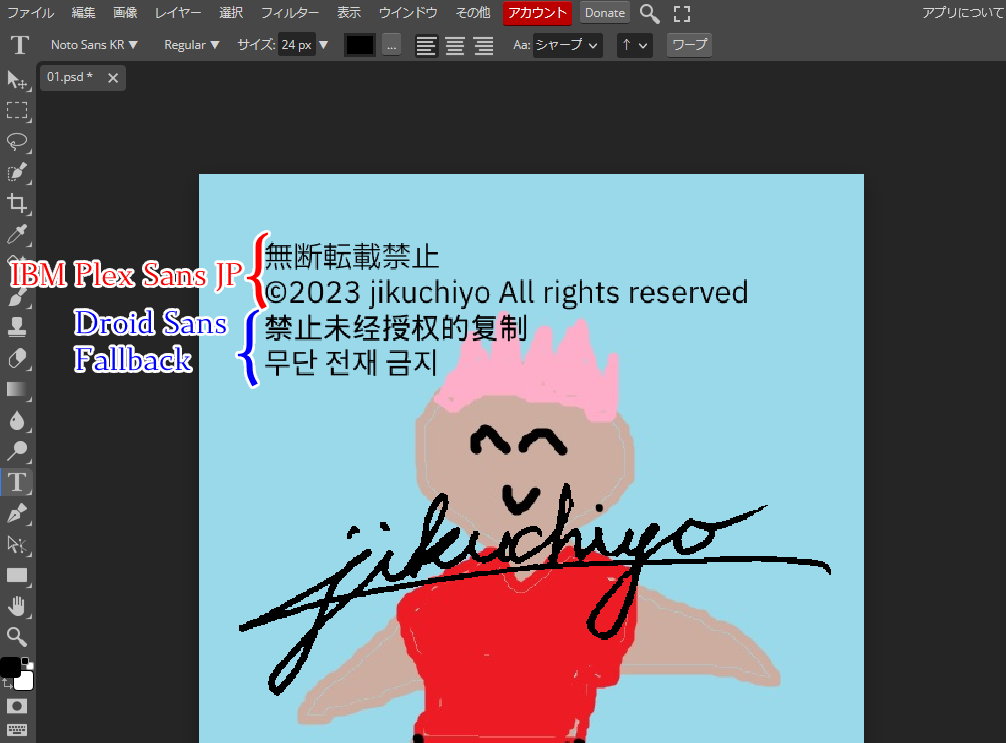
署名と著作権表示を透明化する
署名と著作権表示を透明化するやり方です。
右側に「不透明度」というところがあります。
最初は100%ですが、この数値を小さくすることで透かしが出来上がります。

著作権表示のレイヤーをクリックします。
「不透明度」の右側にある数字を直接入力するかバーを左右に動かすことで
透明度の調整ができます。
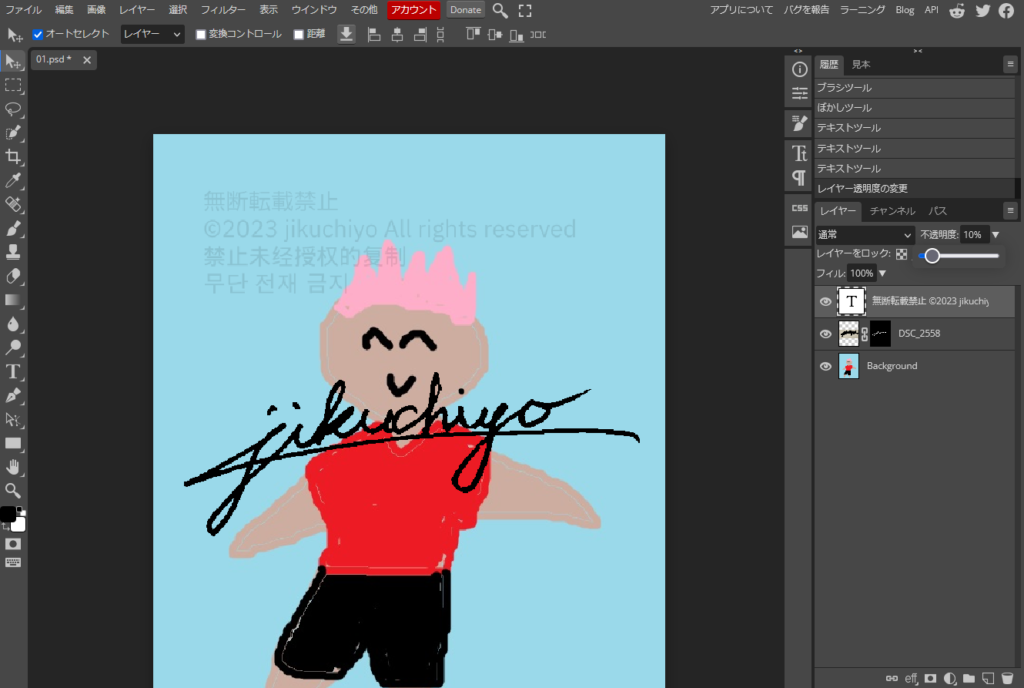
同じようにして、署名も透明化させます。
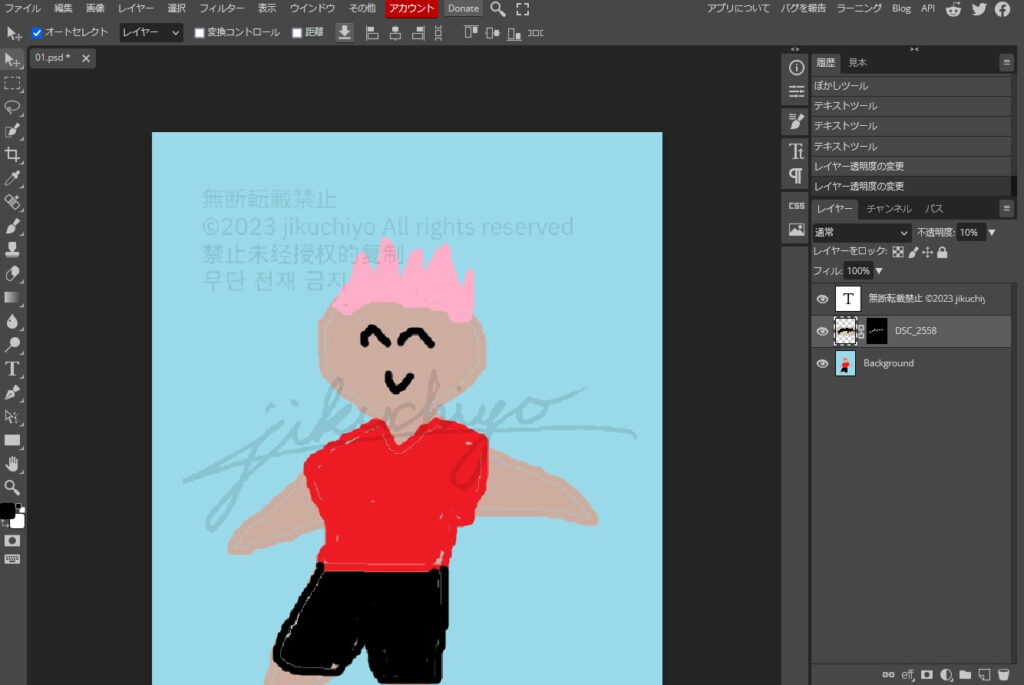
適切な大きさと位置に調整する
著作権表示と署名の大きさと位置を調整します。
大きさは、「編集」をクリックし、「自由変形」をクリックします。
その後、適当な大きさにします。
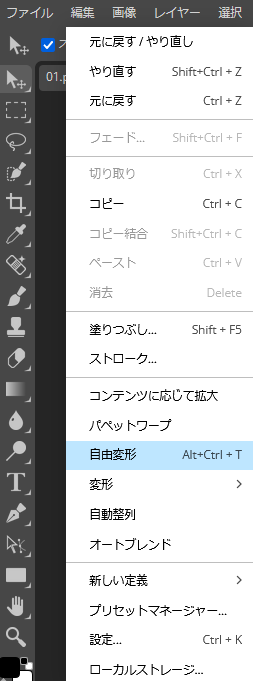
位置の調整は左の矢印(カーソル)を選択して著作権表示と署名をドラッグします。
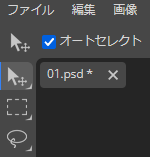
完成
著作権表示と署名を左上に表示させてみました。
もちろん右下でも良いですし、透明度を薄くしたり濃くしたりもできます。
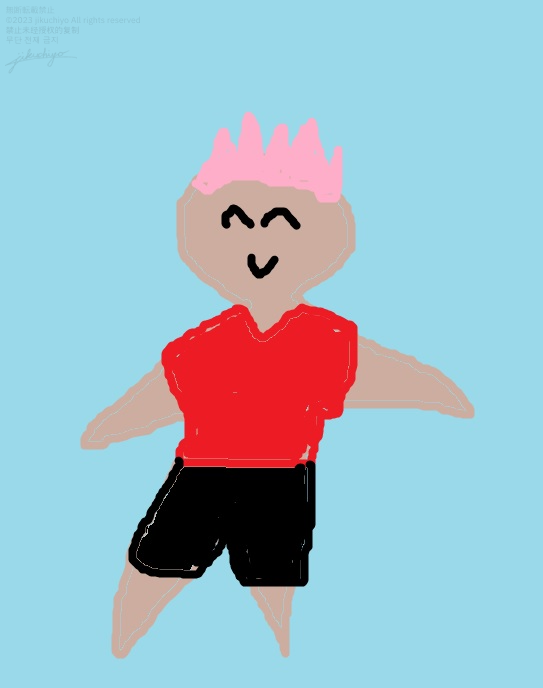
あと、全体に×を描いて、透明度を2%にする方法もあったりします。

まとめ
著作権表示や署名を入力することで
- この画像は、自分のものですよ
- この画像は、無断転載禁止ですよ
とアピールすることができます。
無断転載されないように自己防衛することも大事です。
皆さんも、無断転載されないように工夫されてはいかがでしょうか?
以上です!