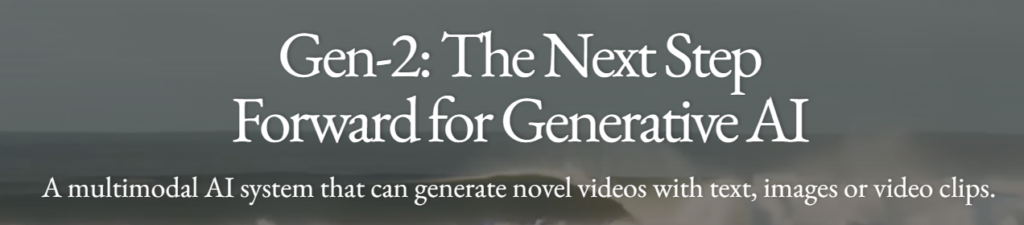
今回は、動画生成AIの【runway gen2】の使い方について解説します。
動画が生成できる、だと?


ここまで来たか、という感じですね
動画生成と聞くとこのようなイメージをお持ちではないでしょうか?
- 難しそう
- めんどくさそう
- 時間がかかりそう
しかし、runway gen2を使うことでたった1枚の画像から動画を生成させることができます。

この記事を見ることで次のようなことがわかります。
- runway gen2の使い方がわかる
- どのようにすれば動画が生成できるかがわかる
- 費用が掛かるかどうかがわかる
それでは解説します。
runway gen1もありますがまとめてrunwayと称します
runwayにアクセスしよう
まず最初に、runwayにアクセスします。
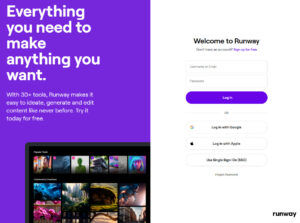
英語だけしかないじゃん、あーもうムリ


使うところを中心に解説するんであきらめないで
アカウントを作成しよう
アカウントを作成しましょう。
アカウントの作成は、最初に"Welcome to runway"の下にある"Sign up for free"をクリックします。
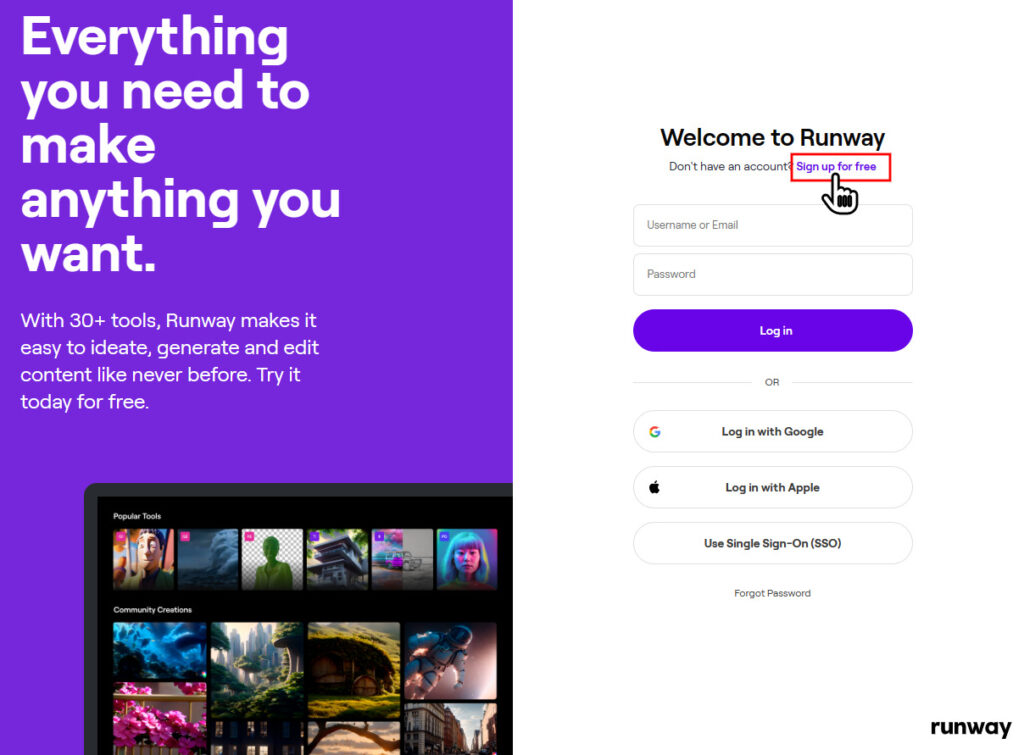
するとアカウント作成画面になります。
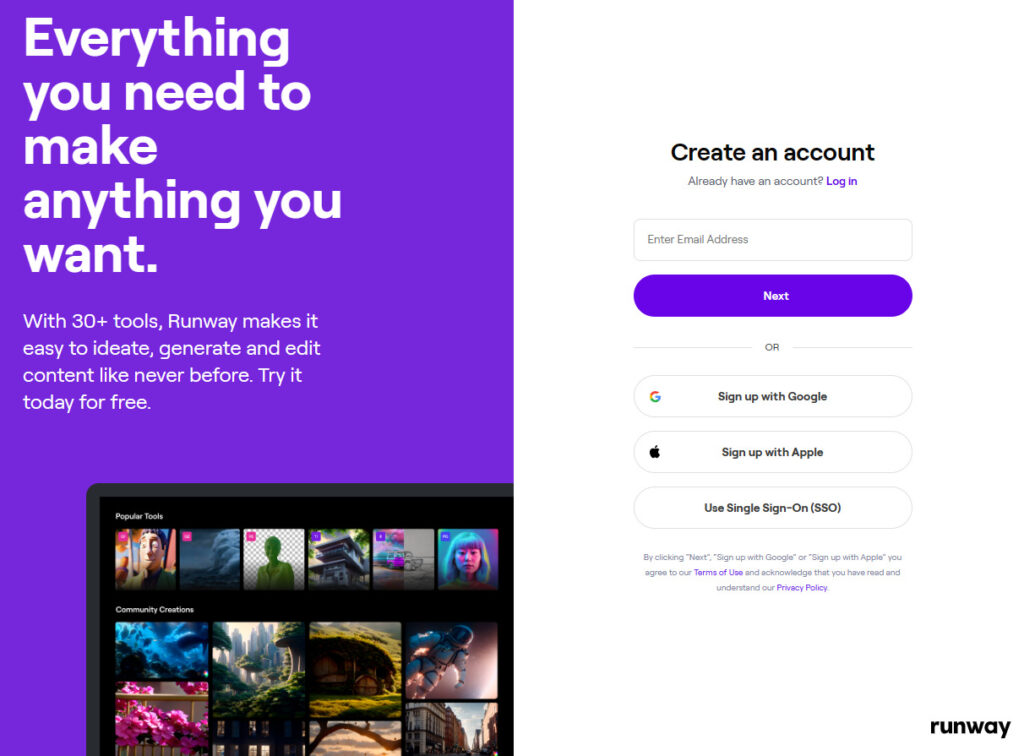
メールアドレスでアカウントを作成する場合
①"Enter Email Address"に登録したいメールアドレスを入力します。
"+"が入っているメールアドレスは使用不可です
メールアドレスは正しく入力すること(あとでメールが送付されるため)
②"Next"をクリックします。
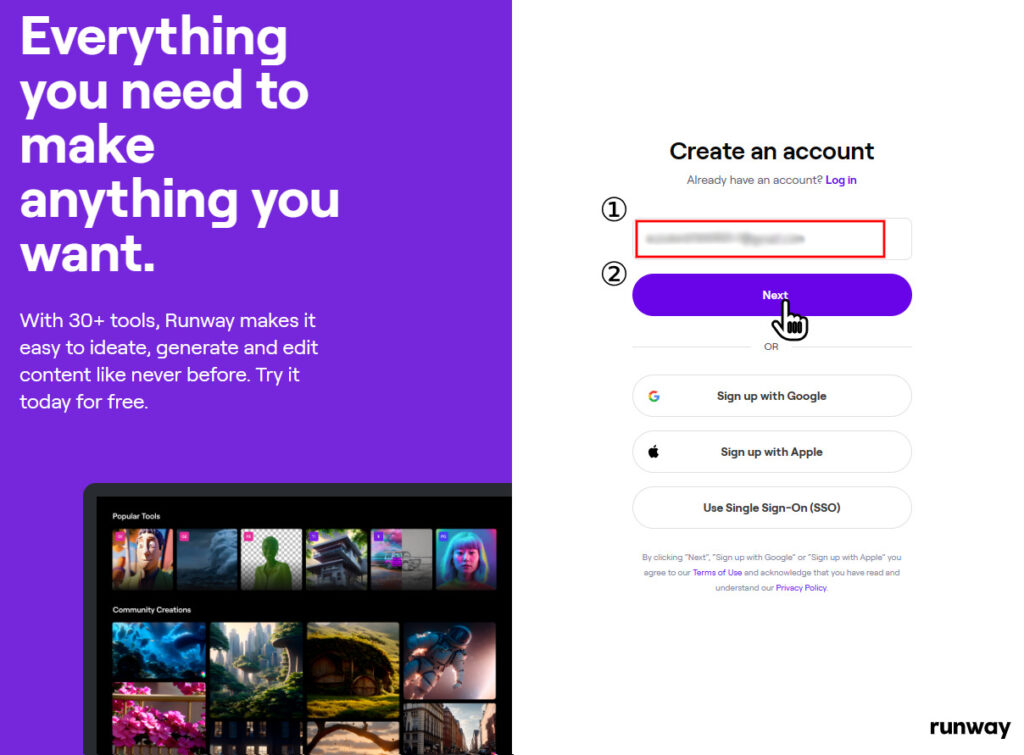
④"Username (no special characters)"に適当に特殊文字以外で名前を入力します。
⑤"Password (at least 6 characters)"にパスワードを6文字以上決めて入力します。
⑥"Confirm Password"に⑤で入力したパスワードをもう一度入力します。
⑦"Next"をクリックします。
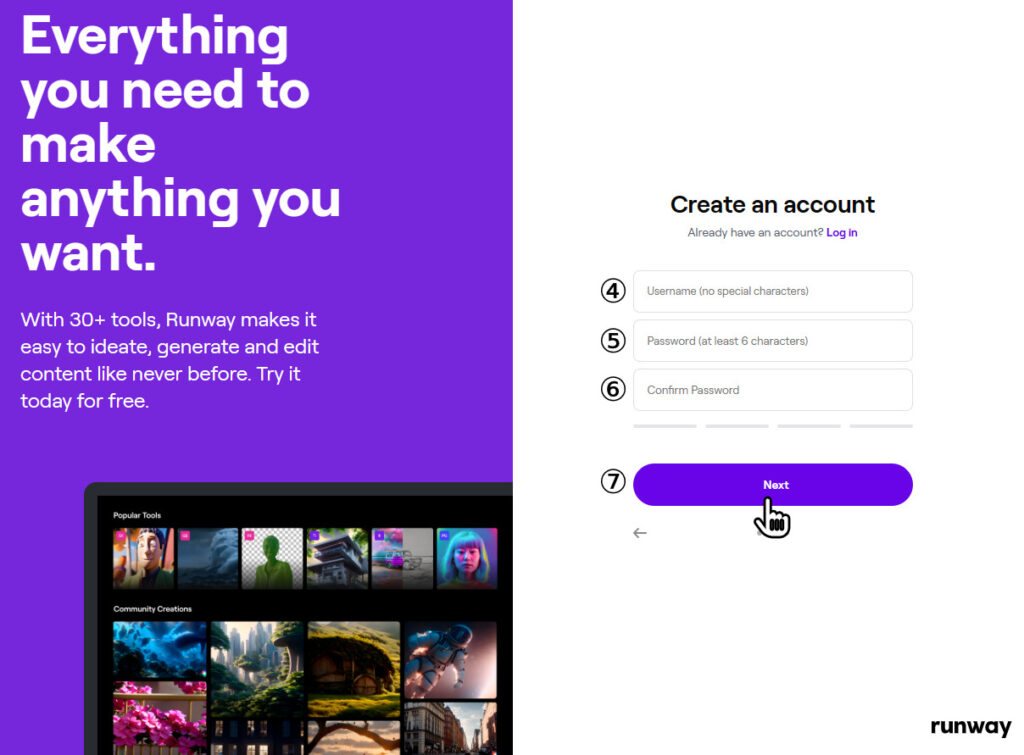
パスワード入力したのに進めない・・・


⑤6文字以上で入力していますか?
⑥で⑤と同じパスワードを入力してますか?
次に名前などを入力します。
⑧名前を適当に入力します。
⑨苗字を適当に入力します。
⑩ここは空白でOK
⑪"Create Account"をクリックします。
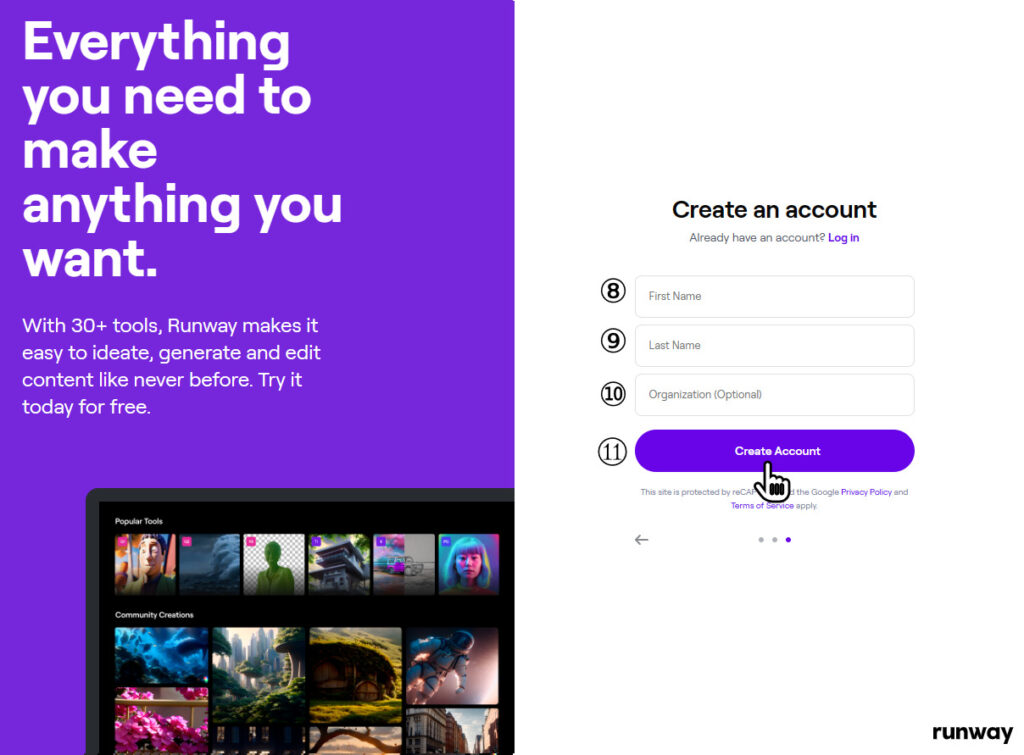
最後にロボットでないことを証明するための操作をします。
指示に従って選択してください。
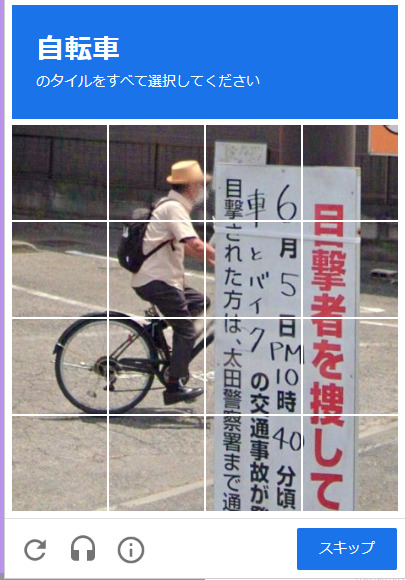
⑫入力したメールアドレス宛に届いたコードを入力する。
⑬"Validate"をクリックする。
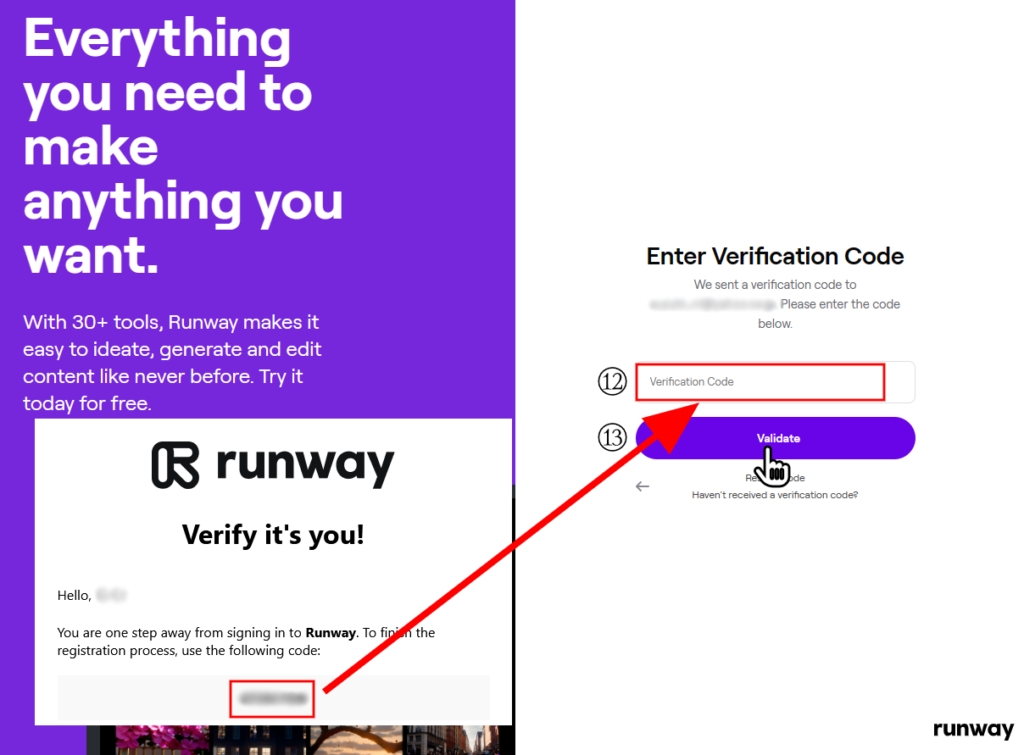
届いてない・・・


"Validate"の下にある"Resend code"をクリックすればもう一度送付されます
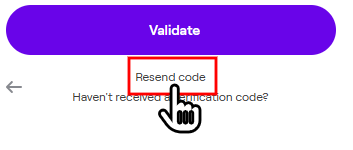
メールアドレス間違って入力してた・・・


残念ですが①からやり直すしかないです
コード入力して成功したら次に進むことができます。
⑭"Skip"をクリックします。
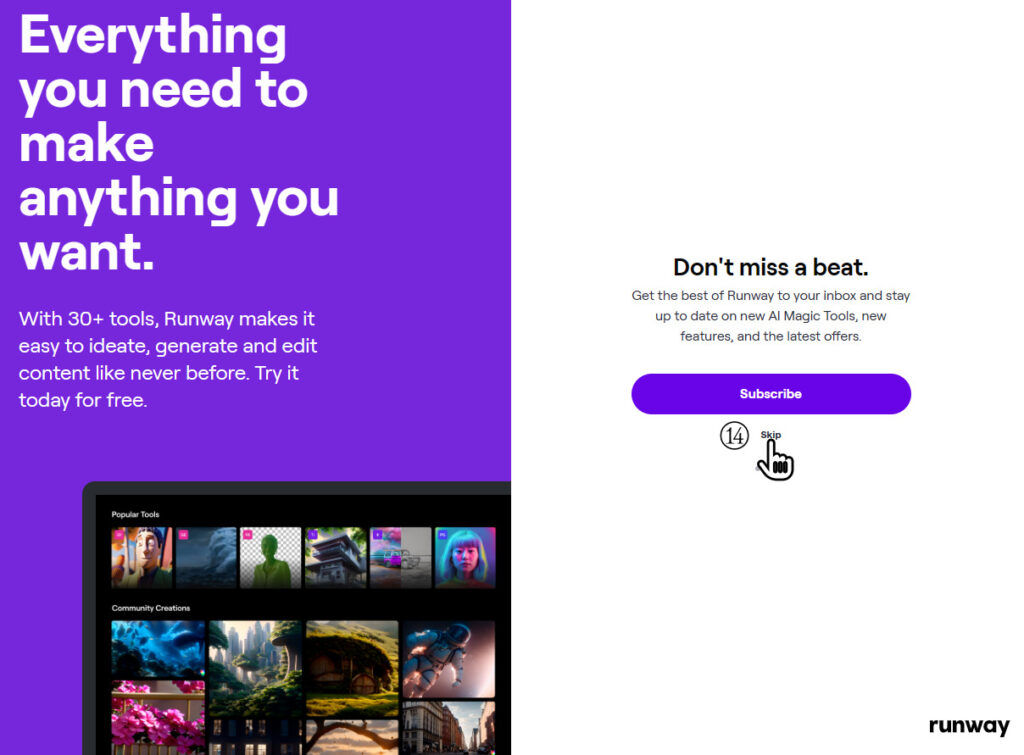
⑮"×"をクリックすれば準備完了です。
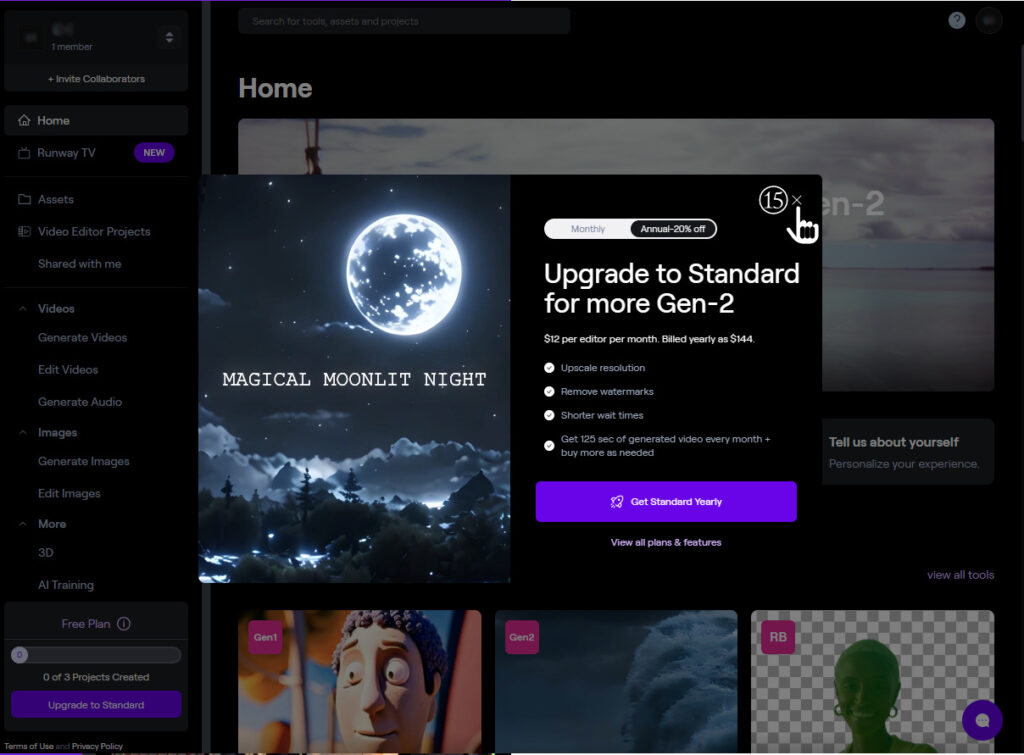
Googleアカウントでアカウントを作成する場合
紐づけしたいGoogleアカウントをクリックします。
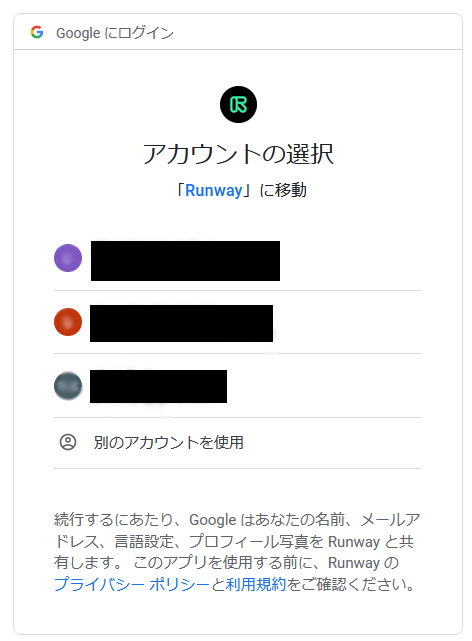
パスワードが求められる場合は、パスワードを入力します。
パスワードを求められない場合もあります。
"Try For Free"をクリックすれば準備完了です。
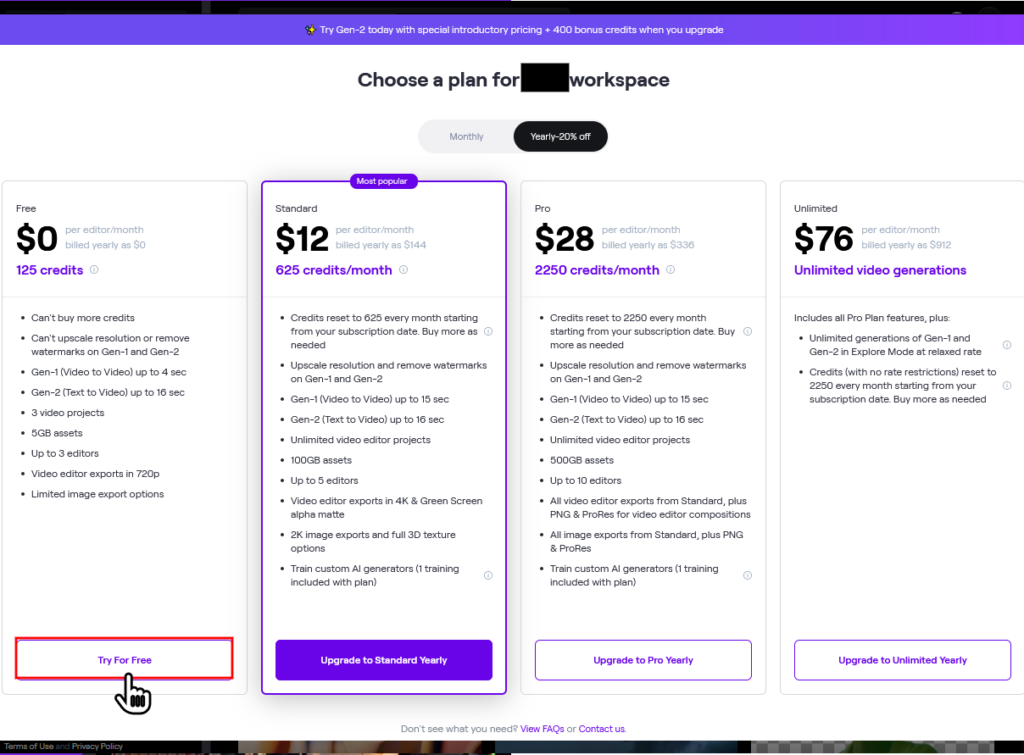
runwayを使ってみよう(基本的な使い方)
"Text/Image to Video"をクリックします。
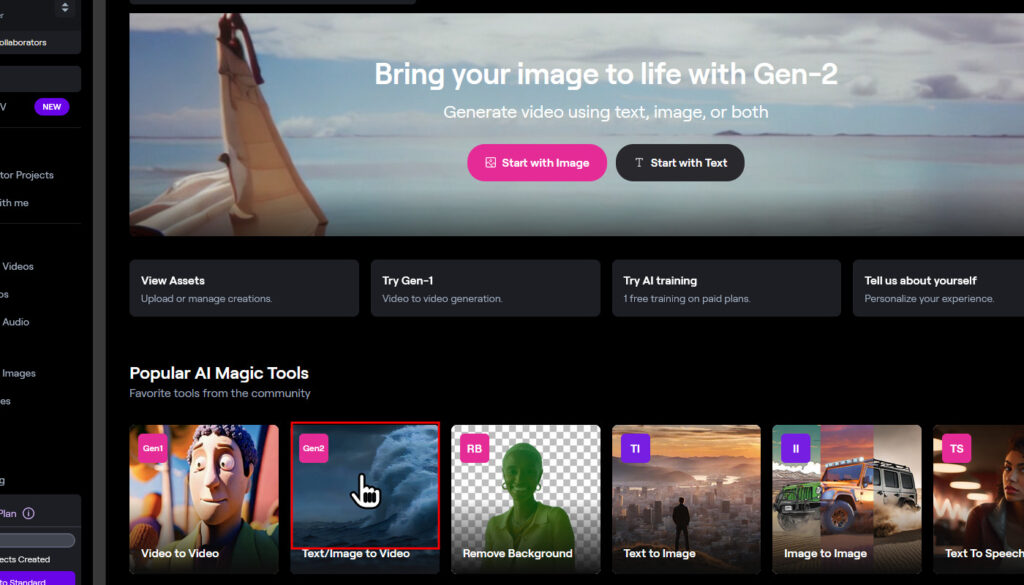
"Skip"をクリックします。
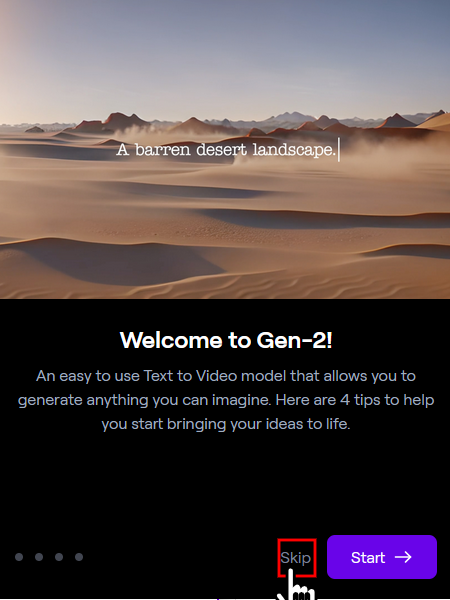
赤枠部分に動画にしたい画像をドラッグ&ドロップします。

"Generate 4s"をクリックすると動画生成が始まります。
クリックした時点でクレジットが消費されます。

動画生成が完了すると、内容を確認することができます。
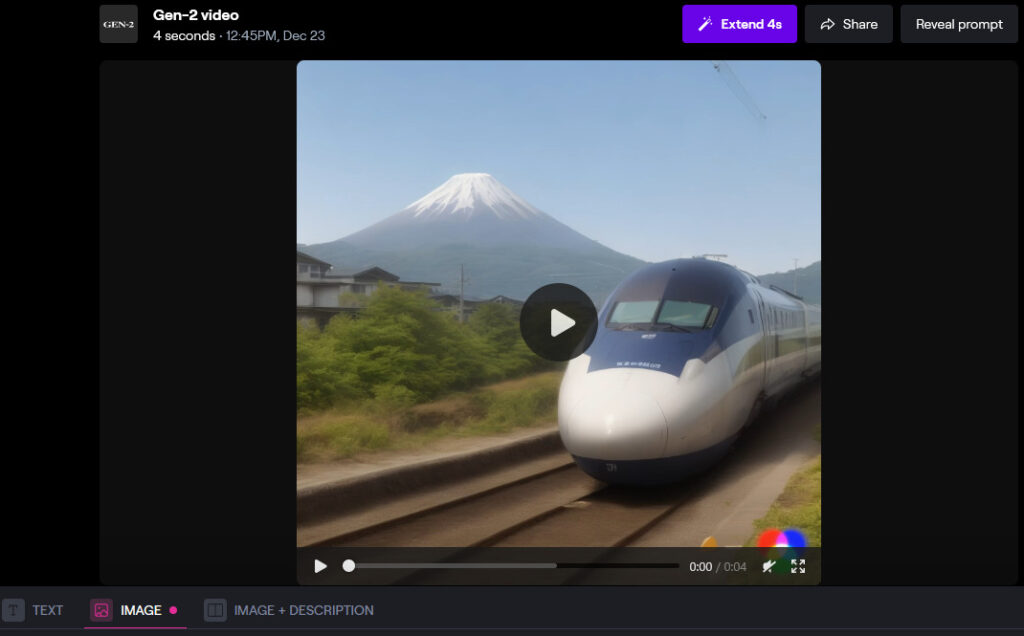
生成した動画をダウンロードしたい場合は"Download"をクリックします。
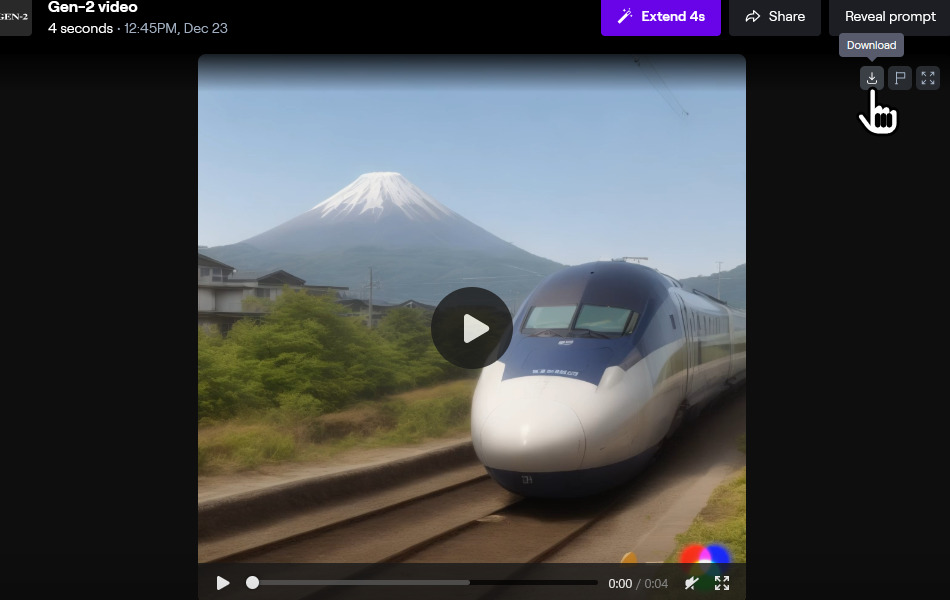
公序良俗に反する画像については動画生成されない
runwayを使ってみよう(高度な使い方)
スピード調整

スピード調整をすることで遅くしたり早くしたりすることができます。
例えば、数値を最大にして生成した動画は下のようになります。
早くなったなぁ


脱線しているように見えているのは気のせいです
続きを作成する(Extend 4s)
生成した動画の続きを作成することができます。
"Extend 4s"をクリックします。
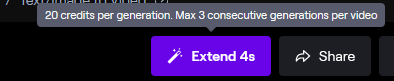
次に右下にある"Extend 4s"をクリックします。
続きを作成しても4クレジット消費されます。
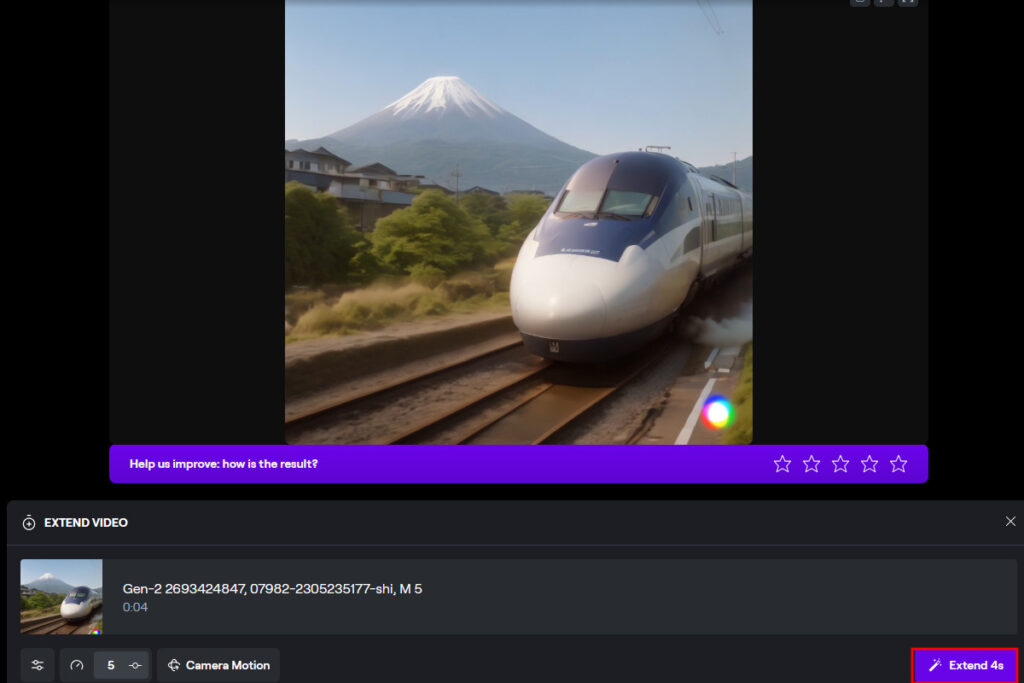
最終的に、このような動画が生成されました。
最大で16秒の動画が作成できます
Camera Motion
Camera Motionとは、カメラの動きをどのようにするかを決めます。
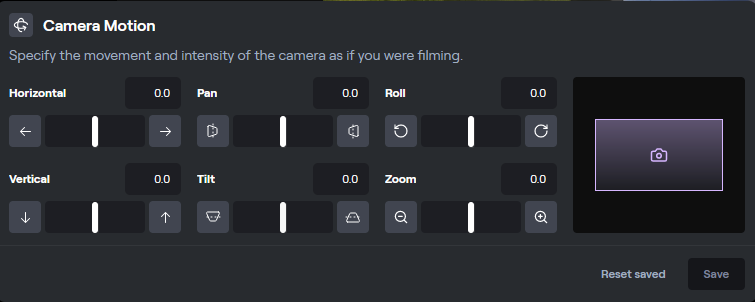
それぞれの役割は次のとおりです。
- Horizontal:カメラを左か右に動かします。
- Vertical:カメラを下か上に動かします。
- Pan:カメラを縦軸を中心にして3次元的に動かします。
- Tilt:カメラを横軸を中心にして3次元的に動かします。
- Roll:カメラを右回りか左回りに動かします。
- Zoom:カメラを拡大か縮小します。
言葉だけじゃわからんなぁ


カーソルを動かせば右側にあるカメラがどのように動くかわかりますよ
例えば、数値を下のようにして、"Save"をクリックします。
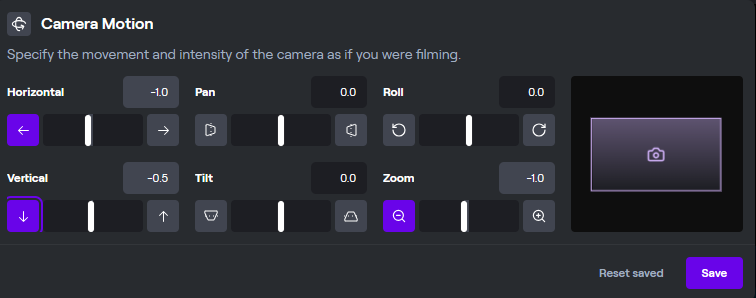
"Generate 4s"をクリックすると動画生成が始まります。
下のような動画が生成されます。
Motion Brush
"Motion Brush"とは、対象物を特定して動かすことです。
つまりどういうことだ?


指定したものだけを動かしたいよ、って時に使います
では、使いながら説明します。
まず、"Motion Brush"をクリックします。

このような画面になったら紫枠内をクリックします。
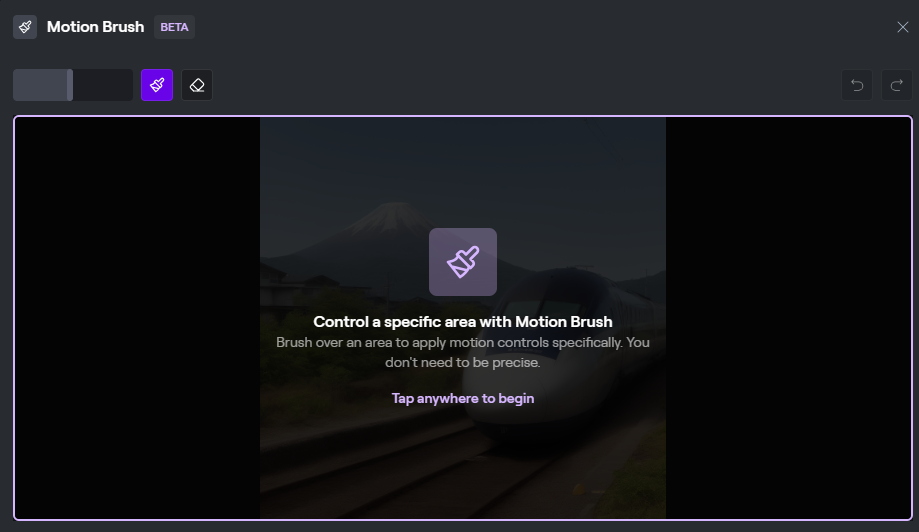
そうすると、次のような画面になります。
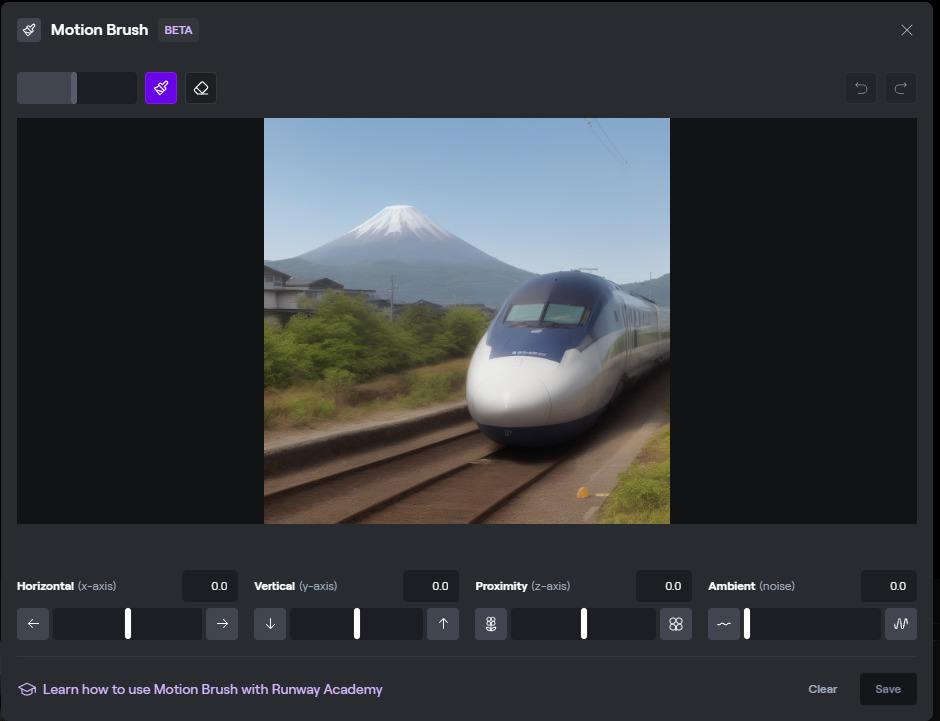
画像部分をクリックしながら動かすと紫で塗っていくのがわかります。
紫色に塗った部分が動かしたい部分となります。
もし間違えた場合は消しゴムマークをクリックして画像部分をクリックしながら動かすことで消せます。
ハケと消しゴムマークの隣のカーソルは太さを調整するためのカーソルです。
次に、画像下のカーソルについて説明します。

- Horizontal:紫色に塗った部分を左か右に動かす
- Vertical:紫色に塗った部分を下か上に動かす
- Proximity:紫色に塗った部分を小さくするか大きくする
- Ambient:紫色に塗った部分を振動させる(0であれば振動しない、数字が大きくなれば振動が大きくなる)
Ambientが良くわからんなぁ


こういうことですねぇ
では、具体的に作業してみます。
ここでは、電車だけを動かすようにします。
まず、電車を動かしたいので電車の部分を塗ります。
塗っただけでは動きませんので、どのように動かすかを数値で動かします。
数値を動かしたら"Save"をクリックします。
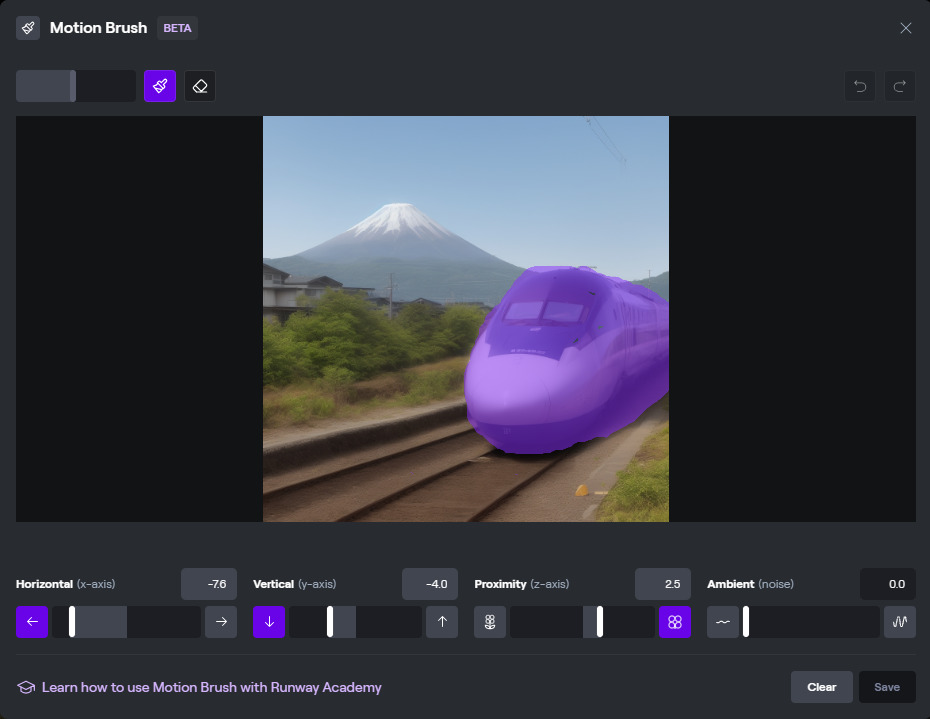
"Generate 4s"をクリックすると動画生成が始まります。
下のような動画が生成されます。
他の部分も少し動いているような・・・


細かい調整は必要ですね~
良くある質問
runwayの費用はどれくらいかかるの?

Freeで使う場合は、105クレジットもらえます。(2023年12月23日現在)
基本、1クレジットで動画1秒分を消費します。
つまり、最大で105秒分の動画が作成できます。
無料分を使い切った場合、課金する必要があります。
課金内容については次のとおりです。
| プラン | Free | Standard | Pro | Unlimited |
|---|---|---|---|---|
| 料金 | 無料 | 1か月12ドル | 1か月28ドル | 1か月76ドル |
| クレジット数 | 105 | 625 | 2250 | 無制限 |
| 特徴 | ウォーターマーク(右下の透かし)は消せない | ウォーターマークは無い | ウォーターマークは無い | ウォーターマークは無い |
年間一括支払いにした場合は20%OFFです
Freeプラン以外の情報は公式から引用しています
商用利用できるの?

商用利用については、公式ページにも記載されているように、商用利用可能です。詳しくは下記をご覧ください。
As a user on any of our plans (Free, Standard, Pro, or Unlimited) you retain complete commercial rights to all content generated or edited using Runway. You're 100% free to use any content you create using Runway both commercially or non-commercially, and all copyright for your creations and generations is held by you.
https://help.runwayml.com/hc/en-us/articles/18927776141715-Usage-rights
日本語にすると次の通りとなります。
私たちのプラン(無料、スタンダード、プロ、無制限)のいずれかのユーザーとして、あなたはRunwayを使用して生成または編集されたすべてのコンテンツの完全な商業的権利を保持します。Runwayを使用して作成したコンテンツは、商用・非商用に関わらず100%自由に使用することができ、作成した作品や世代の著作権はすべてお客様に帰属します。
https://help.runwayml.com/hc/en-us/articles/18927776141715-Usage-rightsをDeepLにて翻訳
動画の容量はどれくらい?

元の画像の大きさや処理の状態によりますが、1024×1024の画像からだと4秒の動画で2MBです。
動画を生成するにはどのくらい時間がかかる?

1~2分で4秒の動画が生成されます。
まとめ
今回は、画像1枚から動画を生成する【runway gen2】の使い方について解説しました。
この記事を見たことで次のようなことがわかったことでしょう。
- runway gen2の使い方がわかった
- どのようにすれば動画が生成できるかがわかった
- お試しで無料で使えることがわかった
皆さんも早速アカウント登録して、動画を生成してみてはいかがでしょうか?
以上です!
